# Manual do usuário ✨
O Portal Deps é uma plataforma de serviços SaaS oferecidos pela Deps, no qual o cliente tem acesso via interface ou por API de uma serie de produtos.
# Sumário 📚
- O que é o Deps Mix
- O que é o Deps Smart
- O que é a Análise de grupo econômico
- Detalhamento dos blocos de consulta do Portal Deps
- Dados Cadastrais de pessoa jurídica
- Dados cadastrais de pessoa física
- Análise de indicadores financeiros
- Quadro societário
- Relação empresas com participação dos sócios
- Score
- Participações na empresa
- Vínculo de pessoa física com empresa (Vínculo empregatício)
- Dados do Suframa
- Dados do Sintegra
- Renda presumida com gasto estimado
- Restrições de pendências: Dívidas em bancos
- Cheques devolvidos
- Protestos
- Ações judiciais (incluindo ações cíveis, falências e recuperação judicial)
- Contatos preferenciais
- E-mails adicionais
- Endereços adicionais
- Contas a receber interno
- SCR (Sistema de Informações de Crédito)
- Menus do Portal Deps
-
- Cadastro de política
- Contas a receber
- Parecer
- Portes
- Fluxo de consultas
# O que é o Deps Mix
A Deps é uma empresa especializada em fornecer dados para análise e gestão de crédito, cadastro, e também oferece soluções para programas antifraudes e cobrança. Com o objetivo de atender às necessidades dos usuários, a Deps desenvolveu o Deps MIX, uma plataforma que disponibiliza uma série de consultas personalizadas por meio de interface ou API.
O Deps MIX organiza os dados em blocos, proporcionando uma estrutura organizada e de fácil acesso para o usuário. Esses blocos incluem
- Dados cadastrais de pessoa jurídica;
- Quadro societário;
- Score;
- Dados cadastrais de pessoa física;
- Participações na empresa;
- Vínculo de pessoa física com empresa (vínculo empregatício);
- Dados do Suframa;
- Dados do Sintegra;
- Restrições de pendências: dívidas em bancos;
- Cheques devolvidos;
- Protestos;
- Ações judiciais, inclui ações cíveis, falências e recuperação judicial;
- Contatos preferenciais;
- E-mails adicionais;
- Endereços adicionais;
- Contas a receber interno;
- Documentos roubados;
- Histórico de pagamento;
- SCR.
# O que é o Deps Smart
Com objetivo de padronizar a análise de crédito de acordo com a política de crédito de sua empresa, a Deps desenvolveu o Deps Smart, uma solução de análise de dados em nuvem, no qual sua empresa pode automatizar processos de análise de seus clientes, além de ter maior segurança na tomada de decisão de crédito. O Deps Smart visa reduzir fraudes e inadimplência da sua empresa.
O algoritmo de análise de dados do Deps Smart é capaz de fazer a leitura de uma série de informações cadastrais e comerciais, utilizando dados de órgãos públicos, big data e provedores (bureau de crédito). Sua empresa também pode enviar dados de contas a receber, para processos de reanálise de cadastro ou revisão de limites.
A exemplo de qualquer consulta realizada no Portal da Deps, o Deps Smart se apresenta com um relatório, porém, acrescenta em seu conteúdo o bloco de diagnóstico de análise.

O diagnóstico da análise apresenta os seguintes campos:
- Limite sugerido: valor calculado a fim de se tornar o limite crédito do documento analisado.
- Validade: data limite para considerar o resultado gerado, depois dessa data a sugestão é refazer a análise, importante observar que a validade é um parâmetro definido da política de crédito.
- Classificação: com base na pontuação gerada e pelo potencial de limite, o sistema faz a classificação do documento, inclusive apresenta uma régua para melhor entender a posição do documento analisado.
- Pontos positivos e negativos: com base nas informações analisadas, observando os critérios da política de crédito, o sistema pontua cada métrica usada na análise, separando em positivo e negativo.
- Política de crédito: informa qual política de crédito o documento analisado se enquadrou.
- Ticket médio: parâmetro usado na política de crédito para determinar relação porte do cliente e valor médio de venda para clientes.
O resultado apresentado em tela é também acessado via API, onde sua empresa poderá automatizar processos utilizando a classificação, validade o limite de crédito gerado pelo Deps Smart.
# O que é a Análise de grupo econômico
A consulta "Análise de Grupo Econômico" consolida as informações relacionadas aos CPFs/CNPJs fornecidos por você e, após a conclusão da consulta, você terá acesso um único relatório que reúne todas as informações de todos os documentos, assim tendo maior segurança na tomada de decisão de crédito quando analisado diversos documentos simultaneamente. Assim como nossos outros produtos, a análise de grupo econômico visa reduzir fraudes e inadimplência da sua empresa.
Vale lembrar!
A Análise de Grupo Econômico está disponível para ser utilizada apenas com produtos Smart, ou seja, não é possível utilizar ela com produtos Mix.
Para realizar uma consulta de grupo econômico é necessário que você possua contrato ativo para o produto Smart, seja ele PF ou PJ, dependendo do que se deseja consultar.
O botão para iniciar uma análise de grupo está localizado no topo de uma consulta Smart, visualizada tanto na consulta on-line quanto pelo histórico de consultas, conforme exemplo abaixo:
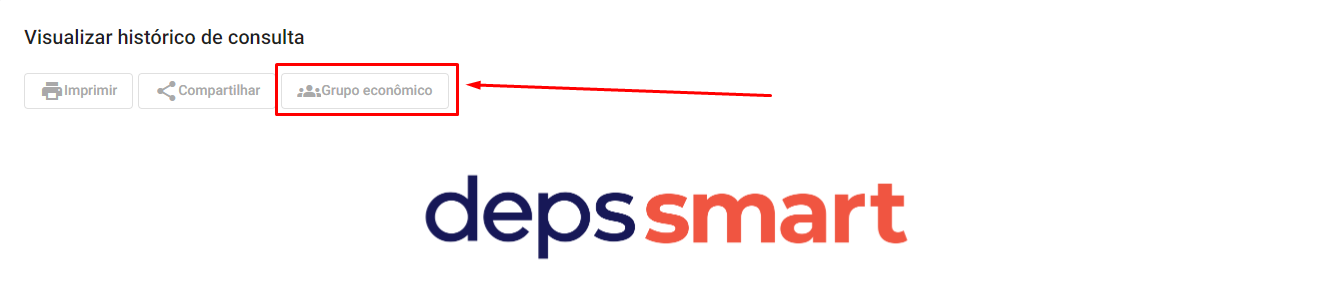
Ao clicar no botão Grupo econômico será apresentada uma tela semelhante à imagem abaixo:
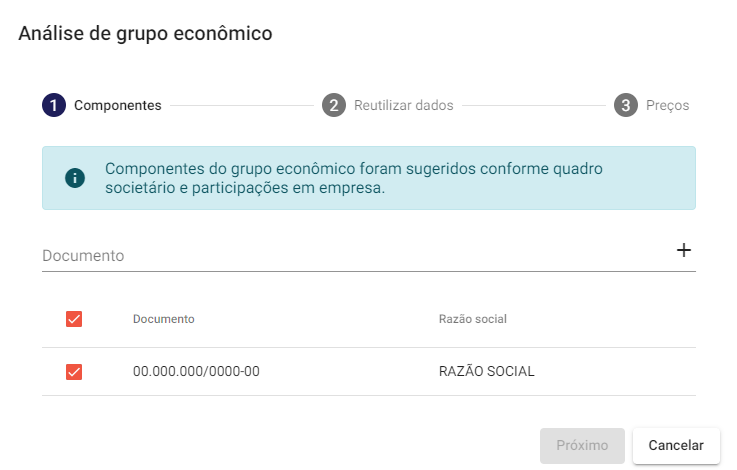
# Análise de Grupo Econômico com Consulta Complementar
Também é possível utilizar a consulta complementar da Serasa ou Cisp com a sua credencial na análise de um grupo econômico.
# Configuração da Consulta Complementar
Antes de começar a análise do grupo econômico com consulta complementar, é necessário configurar a utilização da consulta complementar. Siga o manual abaixo:
Após a configuração o processo segue da maneira convencional até a visualização, basta seguir os passos seguintes deste manual.
# Realizando Análise de Grupo Econômico
Nesta primeira etapa você deve selecionar os documentos que serão utilizados na análise de grupo.
Regras importantes sobre a primeira etapa:
- Não é possível avançar para a etapa
Reutilizar dadossem que você tenha selecionado no mínimo dois documentos; - Não é possível selecionar um documento se você não possuir um produto Smart contratado para tal tipo de documento. Exemplo: não é possível selecionar um CNPJ se você não possuir um contrato para Smart PJ;
- Os documentos sugeridos na listagem são originados do quadro societário e das participações do documento que foi consultado inicialmente, além do próprio documento origem.
- É possível adicionar documentos manualmente, porém a razão social ficará com um hífen na sua descrição, pois o Portal não faz nenhuma busca da razão social para documentos adicionados desta forma.
Após a seleção dos documentos, basta avançar para a próxima etapa clicando em Próximo ou clicando diretamente na aba Reutilizar dados. Após o clique, será apresentada uma tela semelhante à imagem abaixo:
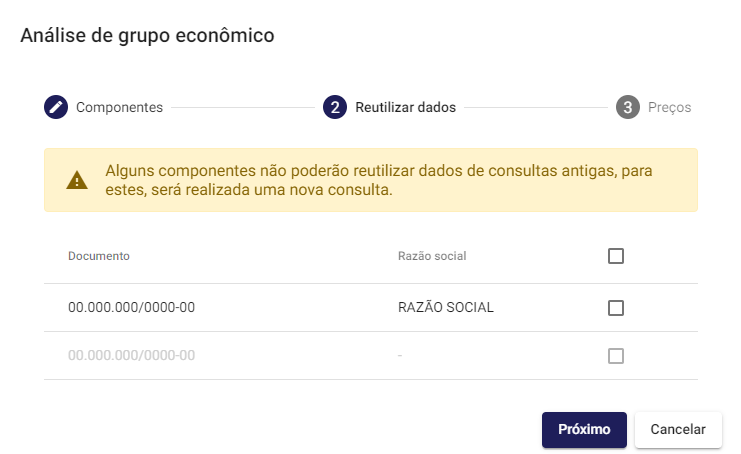
Nesta segunda etapa você poderá selecionar os documentos que deseja reutilizar os dados de consultas anteriores.
Regras importantes sobre a segunda etapa:
- Documentos que não possuírem consultas antigas ficarão desabilitados para seleção.
- Documentos que estiverem marcados terão seus dados reutilizados de consultas antigas e a consulta não será cobrada novamente.
Após a verificação dos documentos que se deseja reutilizar ou não, basta clicar no botão Próximo ou clicar na aba Preços. Após o clique, será apresentada uma tela semelhante à imagem abaixo:
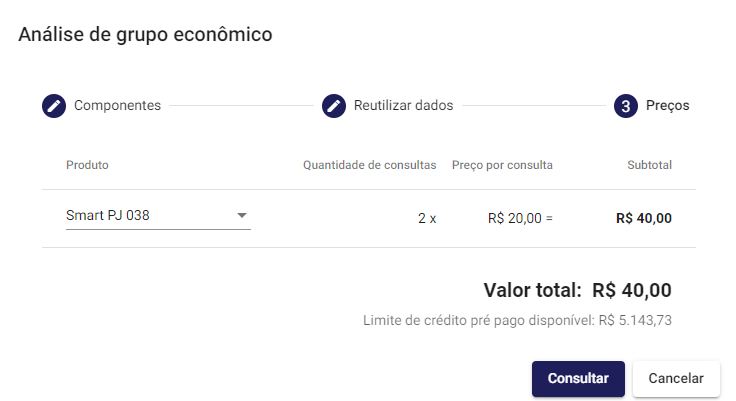
Nesta terceira etapa você poderá selecionar qual produto Smart deseja consultar, bem como visualizar a quantidade de consultas, preço de cada consulta e o subtotal. Além disso, na parte inferior da tela é possível visualizar o valor total das consultas que o Portal realizará, juntamente com o limite disponível.
Regras importantes sobre a terceira etapa:
- Nas situações em que você selecionou para reutilizar dados de algum documento, os valores referentes à esta consulta serão subtraídos da quantidade de consultas, impactando também nos totais.
- O Portal não registra na conta corrente apenas uma movimentação de débito com o valor total das consultas. Na verdade, o Portal registrará o débito de cada consulta Smart individualmente.
Após a seleção dos produtos que serão consultados e da verificação dos valores, basta clicar em Consultar ou fechar a tela clicando em Cancelar. Após o clique, será apresentada uma tela semelhante à imagem abaixo, sinalizando que os componentes (documentos) estão sendo analisados.
Importante!
Caso deseja utilizar a análise com consulta complementar, certifique-se que o produto correto está selecionado para que as consultas Serasa e Cisp também seja utilizadas na análise.
Quando o Portal finaliza as análises, a consulta de grupo econômico é apresentada em sua tela. A visualização é muito semelhante à uma Smart individual, com as diferenças de que os dados mostrados estarão agrupados de acordo com seus respectivos componentes e que também serão mostrados no bloco ao topo da consulta, conforme imagem abaixo:
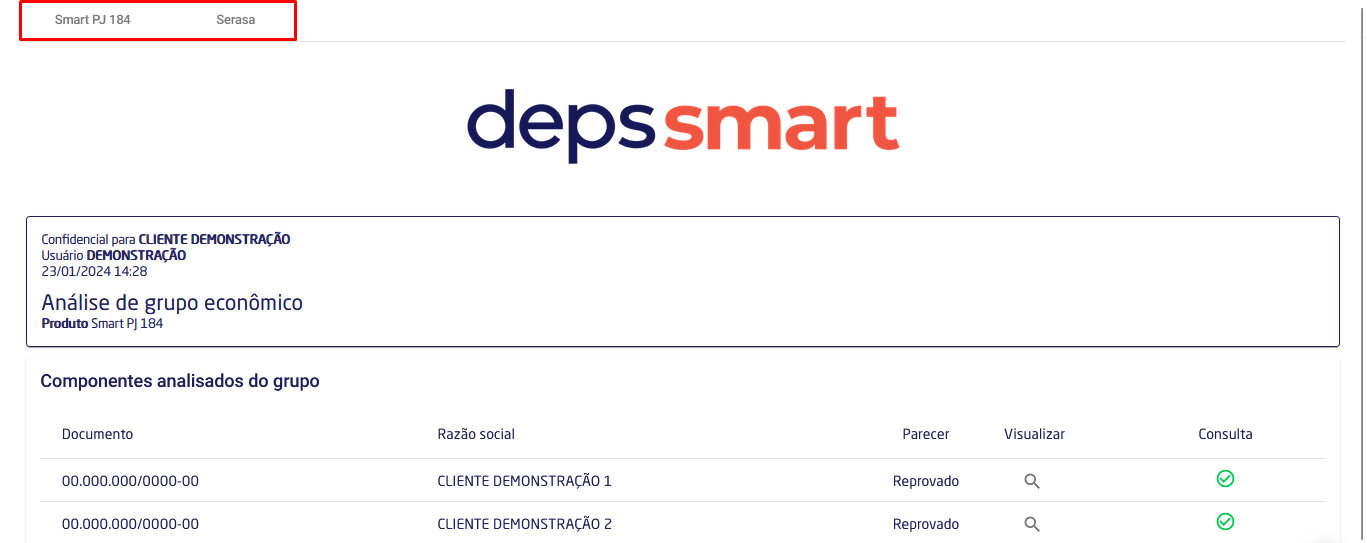
Para visualizar a análise da consulta complementar, basta clicar na aba Serasa ou Cisp, de acordo com a credencial que foi parametrizada para o produto utilizado.
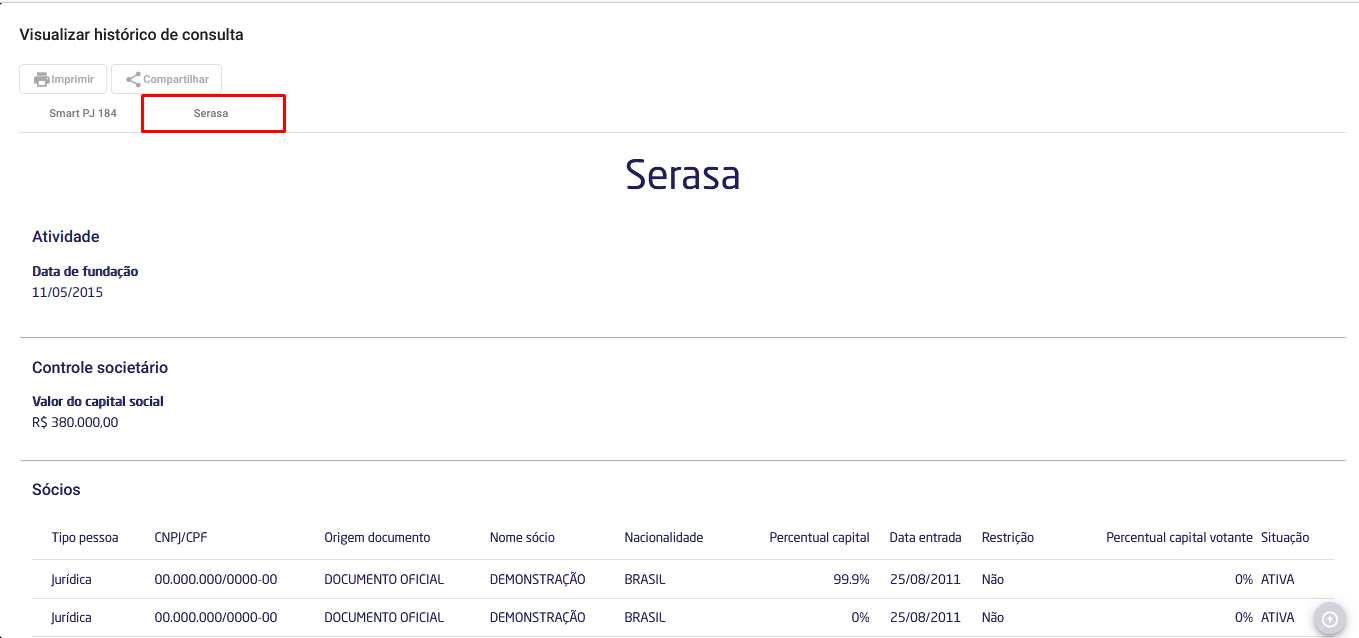
Consultas parciais no grupo:
Caso algum documento retorne parcialmente, será apresentada a seguinte tela:
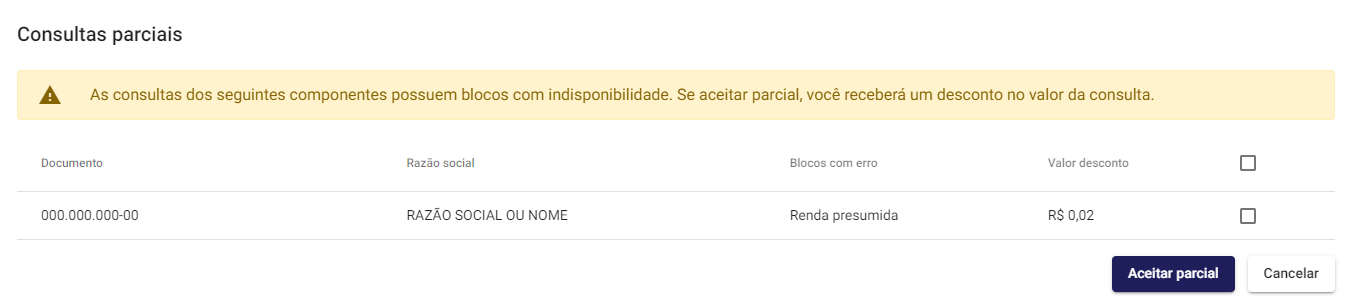
Através dessa tela você poderá selecionar quais documentos deseja aceitar parcialmente. Após a seleção, basta clicar no botão Aceitar parcial ou cancelar o processo clicando em Cancelar. Ao cancelar, as consultas não serão aceitas e permanecerão com o status Parcial.
O comportamento de uma consulta parcial aceita pela tela de grupo econômico é o mesmo de uma consulta individual, ou seja, é realizado um desconto na consulta proporcional aos blocos que retornaram com erro.
Atenção
A Smart de grupo econômico somente será finalizada com sucesso caso possua dois ou mais documentos com a situação sucesso ou parcial aceita.
Regras importantes sobre a visualização do bloco Componentes analisados do grupo:
- Caso algum documento retorne como parcial e o usuário realize o aceite, o componente será mostrado da seguinte forma:
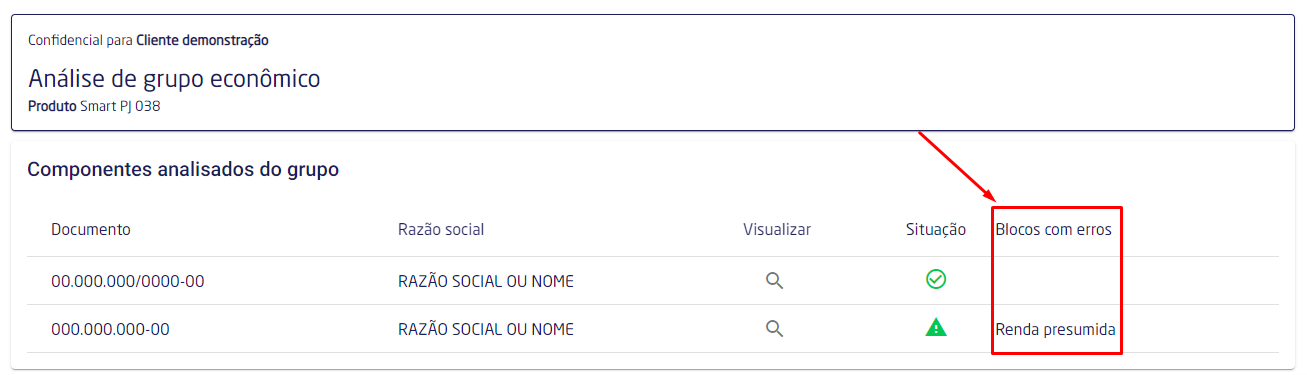
- Caso algum documento retorne com erro, o componente será mostrado da seguinte forma:
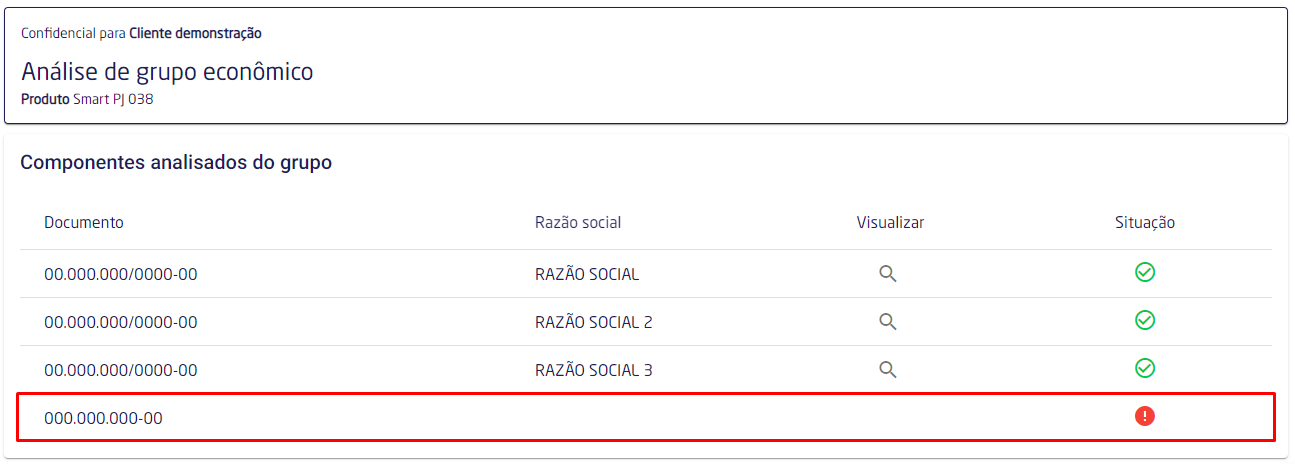
Para visualizar consultas em grupo já realizadas anteriormente, basta acessar a consulta individual de algum dos componentes incluídos no grupo e clicar no botão no Grupo econômico. Ao clicar, será apresentada a seguinte tela:
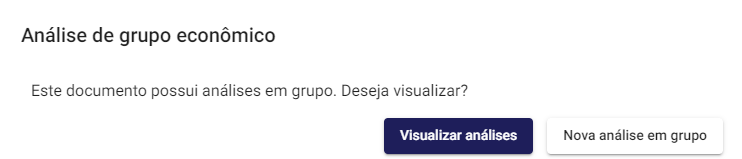
Ao clicar em Visualizar análises você terá acesso à todas as análises de grupo que foram feitas com o documento no qual você clicou através do histórico de consultas.

Nesta tela há 3 funcionalidades principais:
Visualizar: abre a visualização da análise de grupo econômico.
- Se a situação da consulta em grupo for Parcial, a tela para aceite das consultas parciais será apresentada novamente;
- Se a situação da consulta em grupo for Erro, o botão de visualizar será substituído pelo botão
Erroe ao clicar você poderá visualizar a mensagem retornada da análise.
Refazer consulta: abre a tela para realizar a Smart de grupo novamente, com a diferença de que os documentos sugeridos já serão preenchidos com os mesmos componentes realizados na análise que se deseja refazer.
Compartilhar: abre a tela para o compartilhamento da consulta de grupo econômico. Para mais detalhes sobre o funcionamento deste recurso, clique aqui.
# Detalhamento dos blocos de consulta do Portal Deps
Abaixo, apresentaremos todos os blocos de consulta atualmente disponíveis no Portal Deps e os dados que eles fornecem durante a consulta.
# Dados Cadastrais de pessoa jurídica
No bloco dados cadastrais de pessoa jurídica, podemos encontrar as seguintes informações:
| Nome do Campo | Retorno |
|---|---|
| Razão Social | Nome oficial da empresa, utilizado para fins jurídicos e comerciais. |
| Endereço Completo | Endereço físico da empresa, incluindo rua, número, bairro, cidade e CEP. |
| Data de Fundação | Data em que a empresa foi constituída ou registrada. |
| Situação Atual | Estado atual da empresa, podendo ser "ATIVA" (em funcionamento) ou "INATIVO" (encerrada). |
| Tipo da Unidade | Indica se a empresa é a "MATRIZ" (sede) ou "FILIAL" (uma unidade subsidiária). |
| Porte | Classificação da empresa quanto ao seu tamanho, podendo ser micro, pequena, média ou grande. |
| Capital Social | Valor do capital investido pelos sócios ou acionistas na empresa. |
| Código do Município IBGE | Código numérico que identifica o município onde a empresa está registrada. |
| Quantidade de Filiais | Número de unidades subsidiárias ou filiais vinculadas à empresa. |
| Quantidade de Funcionários | Número total de empregados da empresa. |
| NIRE | Número de Identificação do Registro de Empresas, utilizado para identificar a empresa junto aos órgãos governamentais. |
| Opção pelo Simples | Indica se a empresa está optando pelo regime tributário simplificado, conhecido como Simples Nacional. |
| Data da Opção pelo Simples | Data em que a empresa optou pelo regime tributário do Simples Nacional. |
| Data da Exclusão da Opção pelo Simples | Data em que a empresa deixou de ser optante pelo regime tributário do Simples Nacional. |
| Opção MEI | Indica se a empresa é Microempreendedor Individual (MEI). |
| Natureza Jurídica | Classificação legal do tipo de atividade econômica da empresa. |
| CNAE Principal | Classificação Nacional de Atividades Econômicas, indica a principal atividade da empresa. |
| CNAE Secundário | Outras atividades econômicas secundárias realizadas pela empresa. |
| E-mails | Endereços de e-mail associados à empresa. |
# Dados cadastrais de pessoa física
No bloco dados cadastrais de pessoa física, podemos encontrar as seguintes informações:
| Nome do Campo | Retorno |
|---|---|
| Nome Completo | Nome completo da pessoa física. |
| Situação Cadastral | Status atual da situação cadastral do indivíduo junto aos órgãos competentes. |
| Identidade | Número de identidade do indivíduo. |
| Data de Nascimento | Data em que a pessoa nasceu. |
| Nome da Mãe | Nome completo da mãe da pessoa física. |
| Nacionalidade | País de origem da pessoa. |
| Renda Presumida | Estimativa de renda da pessoa física com base em critérios específicos. |
| Escolaridade | Nível educacional atingido pela pessoa física. |
# Análise de indicadores financeiros
O bloco análise de indicadores financeiros pode ser utilizado tanto para pessoa física quanto jurídica e nele podemos encontrar as seguintes informações:
| Nome do Campo | Retorno |
|---|---|
| Renda presumida ou Faturamento presumido | Estimativa de renda ou faturamento presumido com base em critérios específicos. |
| Risco de indicadores IFs | Percentual referente ao risco do documento consultado. |
| Probabilidade de pontualidade | Faixa referente à pontualidade do documento consultado. |
| Probabilidade de solidez | Faixa referente à solidez do documento consultado. |
# Quadro societário
No bloco Quadro societário, podemos encontrar as seguintes informações:
| Nome do Campo | Retorno |
|---|---|
| Quadro Societário e Administrativo com Participações | Lista dos sócios e administradores da empresa, com a indicação de suas respectivas participações no capital social. |
# Relação empresas com participação dos sócios
No bloco Relação empresas com participação dos sócios, podemos encontrar as seguintes informações:
| Nome do Campo | Retorno |
|---|---|
| Participações empresa | Lista as participações em empresas para o documento de pessoa física em questão. |
# Score
No bloco Score, podemos encontrar as seguintes informações:
| Nome do Campo | Retorno |
|---|---|
| Pontos de Score | Sistema de pontuação que avalia o risco de crédito da empresa, auxiliando na análise de sua capacidade de pagamento. |
# Participações na empresa
No bloco Participações na empresa, podemos encontrar as seguintes informações:
| Nome do Campo | Retorno |
|---|---|
| CNPJ | Número do Cadastro Nacional de Pessoa Jurídica da empresa em que a pessoa física possui participação. |
| Situação Receita | Estado atual da situação da empresa na Receita Federal. |
| Nome | Nome da pessoa física que possui participação na empresa. |
| Cargo | Cargo ocupado pela pessoa física na empresa. |
| Data de Entrada | Data em que a pessoa física ingressou na empresa. |
| % de Participação | Percentual da participação da pessoa física no capital social da empresa. |
| Cidade | Cidade onde a empresa está localizada. |
| Data da Última Atualização | Data da última atualização dos dados referentes à participação da pessoa física na empresa. |
# Vínculo de pessoa física com empresa (Vínculo empregatício)
No bloco Vínculo empregatício, podemos encontrar as seguintes informações:
| Nome do Campo | Retorno |
|---|---|
| CBO | Código Brasileiro de Ocupações, que identifica a função ocupada pelo indivíduo na empresa. |
| Data de Admissão | Data em que a pessoa física foi admitida na empresa. |
| PIS | Número do Programa de Integração Social, que identifica o trabalhador no cadastro do FGTS. |
| Renda Presumida | Estimativa de renda da pessoa física com base no vínculo empregatício. |
| Descrição da Função | Descrição da função ou cargo ocupado pelo indivíduo na empresa. |
# Dados do Suframa
No bloco Suframa, podemos encontrar as seguintes informações:
| Nome do Campo | Retorno |
|---|---|
| Inscrição Suframa | Número de inscrição da empresa no Sistema de Integração da Zona Franca de Manaus (SUFRAMA). |
| Situação Cadastral | Estado atual da situação cadastral da empresa junto ao SUFRAMA. |
| Data de Inscrição | Data em que a empresa se inscreveu no SUFRAMA. |
| Data de Validade | Data de validade da inscrição no SUFRAMA. |
| Isenta TSA | Indica se a empresa é isenta de Taxa de Serviços Administrativos (TSA). |
| Atividade Econômica | Descrição da atividade econômica da empresa conforme o SUFRAMA. |
| Tipo de Incentivo | Indicação dos incentivos fiscais e benefícios que a empresa recebe no âmbito do SUFRAMA. |
# Dados do Sintegra
No bloco Sintegra, podemos encontrar as seguintes informações:
| Nome do Campo | Retorno |
|---|---|
| Inscrição Estadual | Número da inscrição na Receita Estadual. |
| Situação Cadastral | Estado atual da situação cadastral junto ao Sintegra. |
| Data da Inscrição Estadual | Data em que se inscreveu na Receita Estadual. |
| Regime de Pagamento | Modalidade de pagamento de impostos. |
| Regime de Apuração | Método de apuração dos tributos devidos. |
# Renda presumida com gasto estimado
No bloco Renda presumida com gasto estimado, podemos encontrar as seguintes informações:
| Nome do Campo | Retorno |
|---|---|
| Renda presumida | Estimativa de renda da pessoa física com base em critérios específicos. |
| Faixa gasto estimado | Valor referente ao gasto médio total. |
| Percentual gasto estimado | Exibe o percentual relacionado ao comprometimento total da renda. |
| Faixa gasto cartão de crédito | Valor total em relação ao gasto com o cartão de crédito. |
| Percentual gasto cartão de crédito | Exibe o percentual relacionado ao comprometimento da renda no cartão de crédito. |
| Faixa gasto relação parcelados | Gasto médio em relação à parcelados e outros produtos. |
| Percentual gasto relação parcelados | Exibe o percentual relacionado à parcelados e outros produtos. |
| Possui financiamento de imóvel | Informa se há financiamento de imóvel. |
| Possui financiamento de veículo | Informa se há financiamento de veículo. |
# Restrições de pendências: Dívidas em bancos
No bloco Restrições de pendências: Dívidas em bancos, podemos encontrar as seguintes informações:
| Nome do Campo | Retorno |
|---|---|
| Quantidade | Número de dívidas pendentes em bancos. |
| Valor Total | Valor total das dívidas pendentes. |
| Data do Primeiro Débito | Data da primeira ocorrência de débito registrado. |
| Informante | Instituição que informou a pendência. |
| Tipo do Participante | Indica se a pendência é de pessoa física ou jurídica. |
| Contrato | Número do contrato, quando aplicável. |
| Tipo de Documento de Origem | Tipo de documento relacionado à dívida (ex: cheque, nota promissória). |
| Cidade | Cidade onde ocorreu a pendência. |
| UF | Unidade da Federação onde ocorreu a pendência. |
| Data do Débito | Data do registro do débito. |
| Disponível em | Fonte ou órgão onde a informação está disponível. |
| Valor | Valor específico da pendência. |
# Cheques devolvidos
No bloco Cheques devolvidos, podemos encontrar as seguintes informações:
| Nome do Campo | Retorno |
|---|---|
| Quantidade | Número de cheques devolvidos. |
| Total de Nomes Relacionados | Número total de pessoas relacionadas aos cheques devolvidos. |
| Banco | Banco onde os cheques foram emitidos. |
| Agência | Agência bancária relacionada aos cheques devolvidos. |
| Data do Último Cheque Devolvido | Data da última ocorrência de cheque devolvido. |
| Motivo | Motivo da devolução do cheque. |
# Protestos
No bloco Protestos, podemos encontrar as seguintes informações:
| Nome do Campo | Retorno |
|---|---|
| Quantidade | Número de protestos registrados. |
| Valor Total | Valor total dos protestos registrados. |
| Data do Primeiro Protesto | Data da primeira ocorrência de protesto. |
| Data do Último Protesto | Data da última ocorrência de protesto. |
| Cartório | Nome do cartório onde o protesto foi realizado. |
| UF | Unidade da Federação onde o protesto foi registrado. |
| Data | Data de registro do protesto. |
| Valor | Valor específico do protesto. |
# Ações judiciais (incluindo ações cíveis, falências e recuperação judicial)
No bloco Ações judiciais, podemos encontrar as seguintes informações:
| Nome do Campo | Retorno |
|---|---|
| Quantidade | Número de ações judiciais registradas. |
| Valor Total | Valor total das ações judiciais. |
| Data do Primeiro | Data da primeira ação judicial registrada. |
| Valor do Primeiro | Valor da primeira ação judicial registrada. |
| Data do Maior | Data da ação judicial de maior valor. |
| Valor do Maior | Valor da ação judicial de maior valor. |
| Requerido | Pessoa física ou jurídica requerida na ação judicial. |
| Ação | Tipo de ação judicial (cível, falência, recuperação judicial, etc.). |
| Foro | Local onde a ação judicial foi protocolada. |
| UF | Unidade da Federação onde a ação judicial foi protocolada. |
| Vara | Vara responsável pelo julgamento da ação judicial. |
| Comarca | Comarca onde a ação judicial foi protocolada. |
| Autor | Pessoa física ou jurídica que moveu a ação judicial. |
| Processo | Número do processo judicial. |
| Distribuição | Data de distribuição da ação judicial. |
| Tipo de Ocorrência | Descrição do tipo de ocorrência na ação judicial. |
| Processo | Número do processo judicial. |
| Vara | Vara responsável pelo julgamento da ação judicial. |
| Cidade | Cidade onde a ação judicial foi protocolada. |
# Contatos preferenciais
No bloco Contatos preferenciais, podemos encontrar as seguintes informações:
| Nome do Campo | Retorno |
|---|---|
| Documento | Número de documento associado ao contato. |
| Nome | Nome da pessoa associada ao contato. |
| Telefone | Número de telefone do contato. |
| Operadora | Operadora de telefonia do número de telefone. |
| WhatsApp (SIM ou NÃO) | Indica se o número de telefone possui o aplicativo WhatsApp. |
# E-mails adicionais
No bloco E-mails adicionais, podemos encontrar as seguintes informações:
| Nome do Campo | Retorno |
|---|---|
| Endereço de e-mail adicional associado à pessoa física ou jurídica. |
# Endereços adicionais
No bloco Endereços adicionais, podemos encontrar as seguintes informações:
| Nome do Campo | Retorno |
|---|---|
| Endereços Completos | Outros endereços físicos associados à pessoa física ou jurídica. |
# Indicadores de pagamento a fornecedores
No bloco Indicadores de Pagamento a fornecedores, podemos encontrar as seguintes informações:
| Nome do Campo | Descrição |
|---|---|
| Data de Referência da Consulta | Data em que foi realizada a consulta dos indicadores. |
| Indicador de Faturamento | Pontuação do faturamento em diferentes períodos (30, 90, 180 dias). |
| Indicador de Liquidez | Valor nominal da liquidez em diferentes períodos (30, 90, 180 dias). |
| Indicador de Volume | Pontuação do volume de boletos emitidos em diferentes períodos (30, 90, 180 dias). |
# Contas a receber interno
No bloco Contas a receber interno, podemos encontrar as seguintes informações:
| Nome do Campo | Retorno |
|---|---|
| Data | Data do registro da informação. |
| Total Pago | Valor total pago até a data do registro. |
| Total a Vencer | Valor total das contas a receber que ainda não venceram. |
| Total Vencido | Valor total das contas a receber que já venceram. |
| Maior Limite Tomado | Maior valor de limite de crédito tomado até a data do registro. |
| Média de Atraso(dias) | Média de atraso, em dias, dos pagamentos das contas a receber. |
| Média a Vencer(dias) | Média de dias restantes para o vencimento das contas a receber. |
| Média Vencido(dias) | Média de dias em atraso das contas a receber vencidas. |
# SCR (Sistema de Informações de Crédito)
No bloco SCR, podemos encontrar as seguintes informações:
| Nome do Campo | Retorno |
|---|---|
| Resumo de Dados | Visão geral dos dados referentes ao histórico de crédito da empresa. |
| Créditos a Vencer | Valor total dos créditos que ainda estão por vencer. |
| Créditos Vencidos | Valor total dos créditos que estão vencidos. |
| Financiamentos | Valor total dos financiamentos concedidos à empresa. |
| Financiamentos de Infraestrutura e Desenvolvimento | Valor total dos financiamentos destinados a projetos de infraestrutura e desenvolvimento. |
| Coobrigações | Valor total das coobrigações assumidas pela empresa. |
| Empréstimos | Valor total dos empréstimos concedidos à empresa. |
| Outros Créditos | Valor total de outros créditos concedidos à empresa. |
| Carteira Ativa | Valor total da carteira de crédito ativa da empresa. |
| Prejuízo | Valor total de prejuízo registrado pela empresa. |
| Carteira de Crédito | Valor total da carteira de crédito da empresa. |
| Repasses Financeiros | Valor total dos repasses financeiros realizados à empresa. |
| Responsabilidade Total | Valor total das responsabilidades financeiras da empresa. |
| Créditos a Liberar | Valor total dos créditos que ainda serão liberados à empresa. |
| Limite de Crédito | Limite máximo de crédito disponibilizado à empresa. |
| Risco Indireto | Risco de crédito indireto assumido pela empresa. |
| Risco Assumido como Garantidor | Risco de crédito assumido pela empresa ao atuar como garantidor. |
| Risco Total | Risco de crédito total assumido pela empresa. |
| Coobrigação Recebida em Cessão de Crédito pelo SFN | Coobrigação recebida em cessão de crédito pelo Sistema Financeiro Nacional. |
# Menus do Portal Deps
Abaixo, destacaremos todas as funcionalidades de cada menu do Portal Deps.
# Consultas
As consultas são o principal meio pelo qual o usuário do Portal Deps terá acesso às informações dos documentos.
Vale lembrar!
Para fazer uma consulta, seja online ou em lote, é preciso ter um contrato ativo. Se você ainda não tem um contrato é só conversar com o setor comercial 😀. Outros requisitos para consulta são os parâmetros explicados na sessão Limites disponíveis para consulta.
Por meio desta tela o usuário também terá acesso (após efetuar a consulta) as opções de:
- Imprimir: imprime a consulta.
- Compartilhar: compartilha a consulta por e-mail ou através de um link.
- Grupo econômico: realiza uma consulta de grupo econômico. Se você ainda não sabe como funciona o processo basta clicar neste link: Análise de grupo econômico.
- Cadastrar contas a receber: cadastra contas a receber para o documento consultado. Se você ainda não sabe como funciona o processo basta clicar neste link: Contas a receber
# Consultas online
- Ao logar-se no Portal você é direcionado à tela de consulta online, indicada pelo botão
🔍no menu lateral; - Por essa tela podem ser realizadas tanto consultas Mix quanto Smart.
Para iniciar uma consulta online:
- Passo 1: digite o número de um documento no campo Documento. Você poderá inserir um CPF ou CNPJ, o portal identificará o tipo de pessoa automaticamente de acordo com o documento informado;
- Passo 2: após isso clique no campo Produto. O Portal listará todos os produtos compatíveis com o tipo de pessoa informado no campo documento com base no contrato que você tiver conosco. Lembrando que o contrato precisará estar ativo para que seja possível efetuar uma consulta.
- Passo 3: Quando o produto selecionado possuir uma consulta complementar, o campo 'Complementares' será exibido, permitindo que o usuário selecione a consulta complementar desejada.
Após selecionar um produto, verifique quais informações este trará sobre o documento informado (indicado na seta vermelha na imagem abaixo):
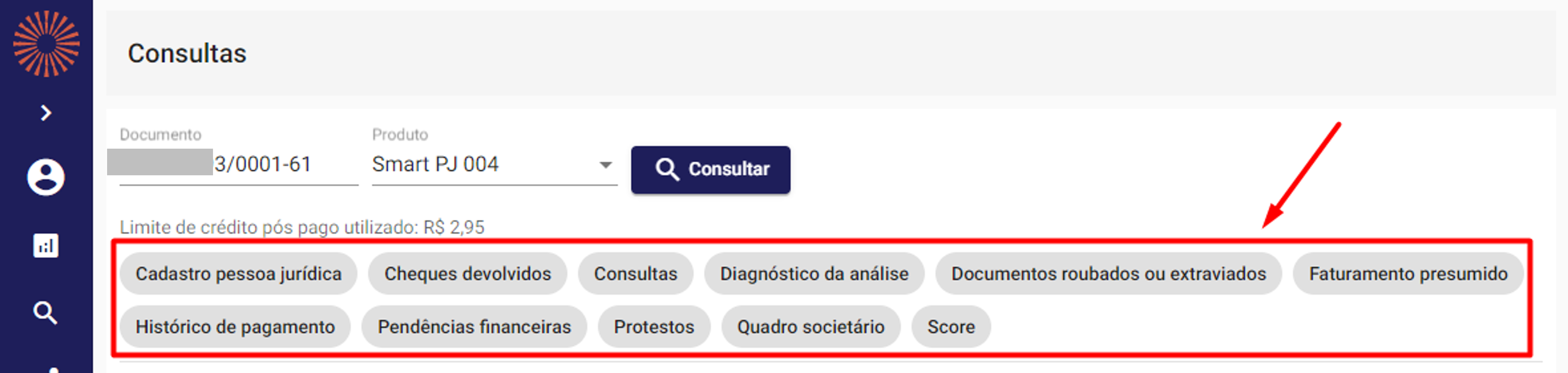
- Passo 4: se o documento for válido, o botão
🔍Consultarserá desbloqueado e a consulta poderá ser feita clicando nele.
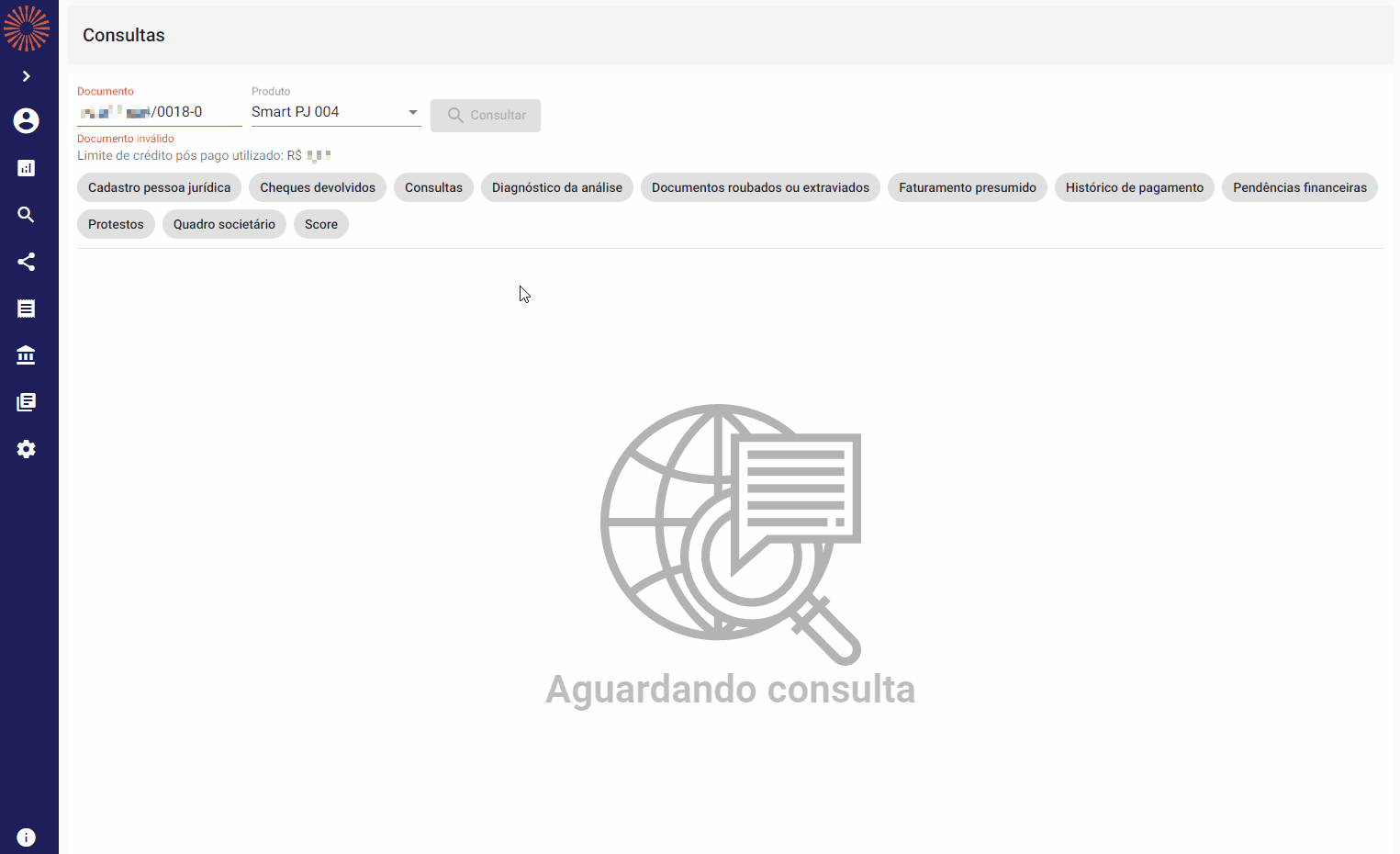
A consulta online resulta em um documento que pode ser impresso de forma resumida ou completa ou exportado para PDF clicando no botão Imprimir.
Além disso também existe a possibilidade de compartilhar a consulta clicando no botão Compartilhar.
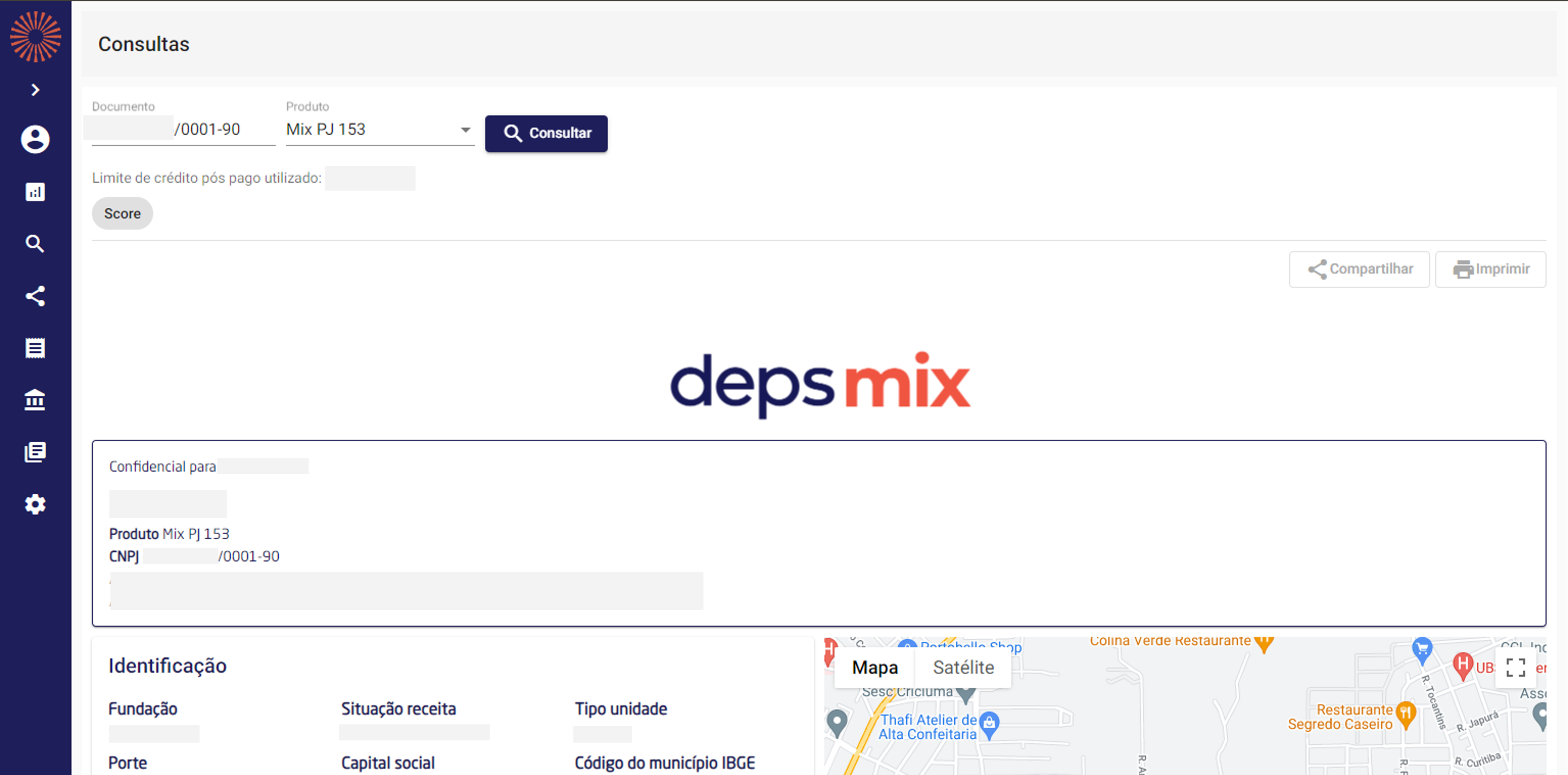
Caso o usuário informe um documento que já tenha sido consultado anteriormente, o sistema exibirá a seguinte mensagem:
Exemplo MIX:
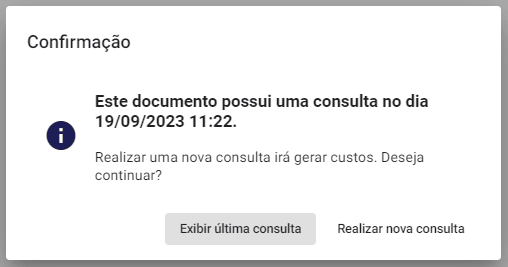
Exemplo SMART:
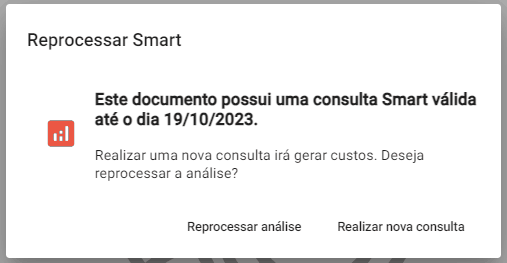
Importante!
A mensagem acima é um parâmetro configurado pela Deps com o propósito de exibir a última análise feita no histórico de consultas, o gestor pode entrar em contato com o suporte e solicitar alteração do período no qual o histórico estará ativo ou até mesmo tirar essa validação.
Outra regra existente é em relação a amplitude dos produtos Smart. Se uma consulta de maior prioridade já foi realizada no dia e uma nova tentativa de consulta é feita usando um produto de menor prioridade, o Portal identificará automaticamente e emitirá um alerta.

A validação ocorrerá exclusivamente no dia corrente e apenas para produtos Smart. No dia seguinte, será possível efetuar uma consulta de menor prioridade, contanto que ainda não tenha sido realizada uma consulta de maior prioridade para o mesmo documento.
# Smart: Sugestão de produto com maior amplitude para consulta
A sugestão de produto com maior amplitude tem como finalidade propor ao usuário uma consulta com maior cobertura, onde uma análise com maiores informações será realizada.
Importante!
Ao consultar com o produto de maior amplitude, os custos se limitam às informações ausentes na consulta já realizada.
A sugestão de uma nova consulta será exibida quando o produto consultado obedecer algumas regras:
- Os produtos devem possuir a mesma política;
- O produto consultado primeiramente deve possuir um de maior amplitude contratado e ativo;
- Os produtos que estão disponíveis devem possuir contratos ativos para o cliente e usuário em uso;
Ao cumprir essas regras e realizar uma consulta uma mensagem conforme esta abaixo será exibida:

Se você optar por consultar este novo produto, ao clicar em "Consultar" na mensagem acima, a consulta será automaticamente realizada com o produto sugerido, mantendo também o limite requisitado previamente informado, quando aplicável.
Abaixo segue um exemplo de como é o processo de consultas em amplitude.
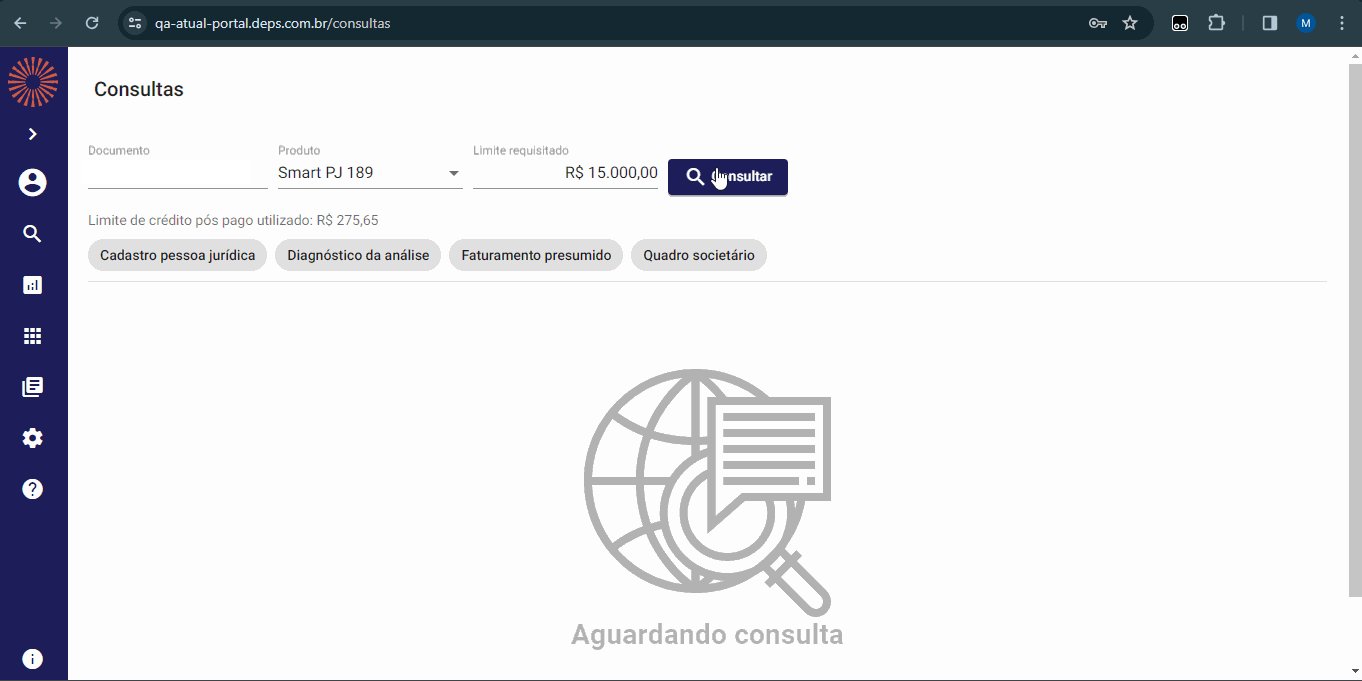
Deste modo a nova consulta será realizada, oferecendo mais informações para uma análise completa do documento.
OBS: Essa sugestão somente é visível por meio da consulta online.
# Smart - Parecer de crédito
O Parecer tem como finalidade automatizar a aprovação do cadastro, permitindo que os usuários criem regras exclusivas para consultas Smart, como por exemplo fazer uma regra que a situação na receita seja "Ativa" para que o cadastro seja aprovado. O Parecer também disponibiliza um campo onde o usuário poderá informar o limite requisitado para o documento consultado o qual será explicado nos tópicos abaixo.
# Como o Parecer é exibido nas consultas?
Por meio das consultas Smart é possível visualizar os pareceres. Para isto, basta primeiramente efetuar a configuração do parecer na política do produto de acordo com as regras presentes aqui.
Após realizar uma consulta com um parecer vinculado, serão apresentadas duas colunas denominadas "Pareceres Aprovados" e "Pareceres Reprovados". Junto a essas colunas, serão exibidos os pareceres associados ao produto consultado, acompanhados das respectivas porcentagens esperadas e atingidas. Caso o parecer seja reprovado, será imediatamente exibido na coluna dos "Pareceres Reprovados", e de maneira análoga para os aprovados, que serão apresentados na coluna dos "Pareceres Aprovados".
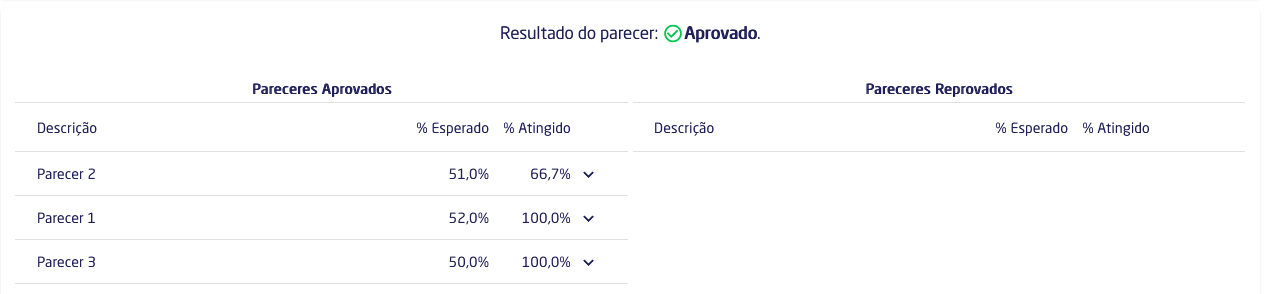
Clicando sobre cada um dos pareceres mais detalhes serão exibidos.
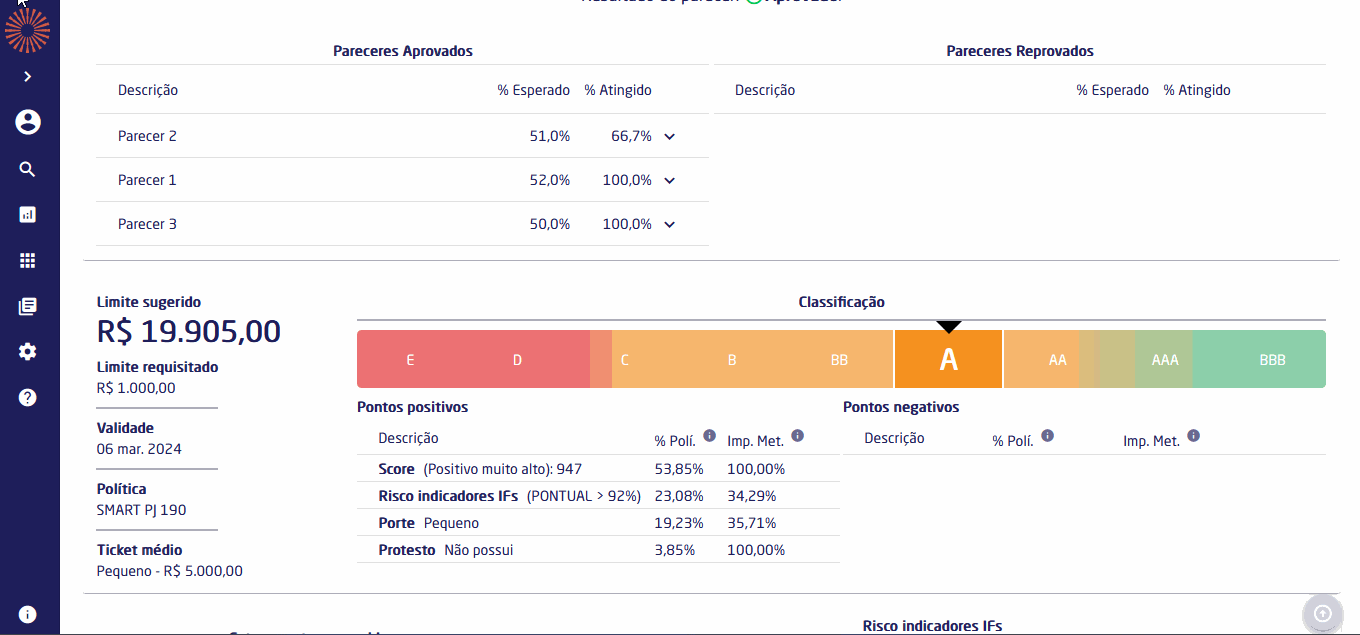
Importante!
Se a análise da Smart apresentar situação parcial ou erro então o parecer não será exibido.
Os detalhes do parecer possuem as seguintes informações:
- Regra: Exibe as informações relacionadas a regra cadastrada no Parecer;
- Motivo: Exibe o motivo em caso de não atendido;
- Resultado: Exibe o resultado presente na consulta;
- Pontuação: Exibe a pontuação quando não obrigatório, ou a pontuação configurada em caso de não obrigatório.
Importante saber!
Em produtos que possuem mais de um parecer vinculado à política, se um for reprovado e outro aprovado, por padrão, será exibido "Parecer reprovado". Isso ocorre porque ambos os pareceres precisam ser aprovados para que o status seja considerado como tal.
Além disso, o parecer conta com dois ícones:
Atendido: Quando a regra do parecer for atendida, será exibido.
Quando a regra do parecer não for atendida, será exibido: Não atendido.
Atenção!
O Parecer não está disponível para consultas Mix.
# Impressão de Consultas Mix e Smart
A impressão de consultas Mix e Smart oferece dois formatos: Completa e Resumida.

Para selecionar o tipo desejado, no botão Imprimir dentro da visualização das consultas, existem as duas opções, bastando o usuário escolher a sua preferência. Abaixo, detalhamos cada uma dessas opções.
# Impressão Completa
Na impressão completa, o portal permite que o usuário imprima toda a consulta, independentemente do número de retornos em cada bloco. Isso proporciona uma visão geral da consulta de forma impressa.
No entanto, é crucial observar uma exceção específica no bloco de Ações. Devido ao potencial do alto volume de registros nesse bloco, foi estabelecido um limite máximo de 20 registros para a impressão completa. Nos demais blocos, todos os registros existentes serão impressos.
Importante!
Em alguns casos, essa forma de impressão pode ser um pouco mais lenta devido à grande quantidade de informações a serem processadas.
# Impressão Resumida
Na forma resumida da impressão das consultas, foi estabelecido um limite: apenas 10 registros serão exibidos, independentemente do bloco. Se, por exemplo, o bloco de protestos retornar 50 itens, a impressão resumida mostrará somente os 10 primeiros.
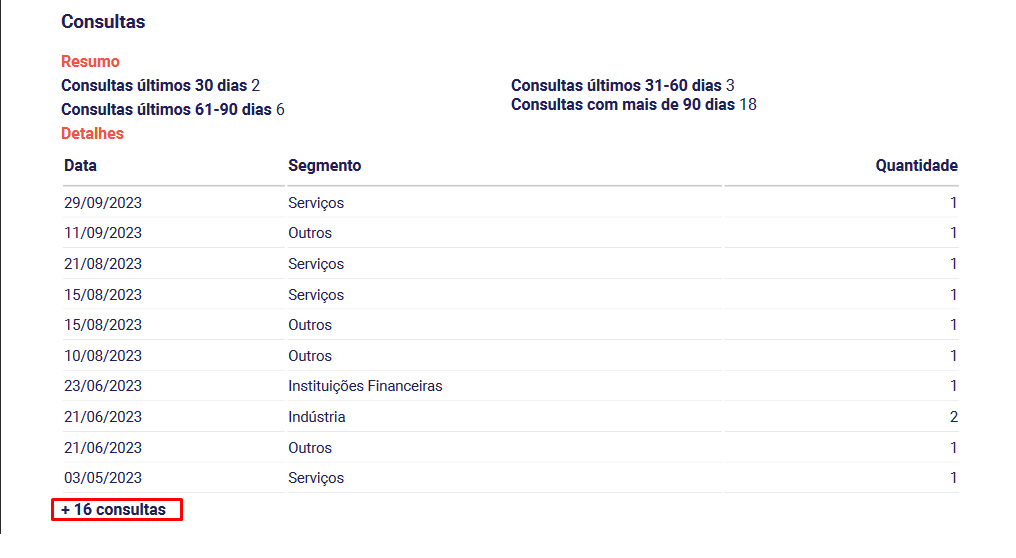
Após a exibição dos 10 itens, é adicionado um ícone de + indicando a presença de mais registros neste bloco, juntamente com a quantidade de itens restantes, proporcionando ao usuário a informação de que há mais registros disponíveis.
# Resultados da consulta online
Há três possíveis resultados para uma consulta:
Sucesso:
A consulta foi realizada por completo e as informações são apresentadas nos campos da consulta.Parcial:
Neste caso em específico, se um provedor estiver com problemas (fora do ar) o Portal irá exibir uma mensagem informando quais blocos deram erro e questionará ao usuário se ele aceita ou não a consulta parcial.
Clicando em Não o Portal não exibirá a consulta e não irá gerar a cobrança por ela (já que ela não foi exibida ao usuário).
Clicando em Sim a consulta será apresentada ao usuário e aplicará o desconto conforme exibido no momento do aceite.
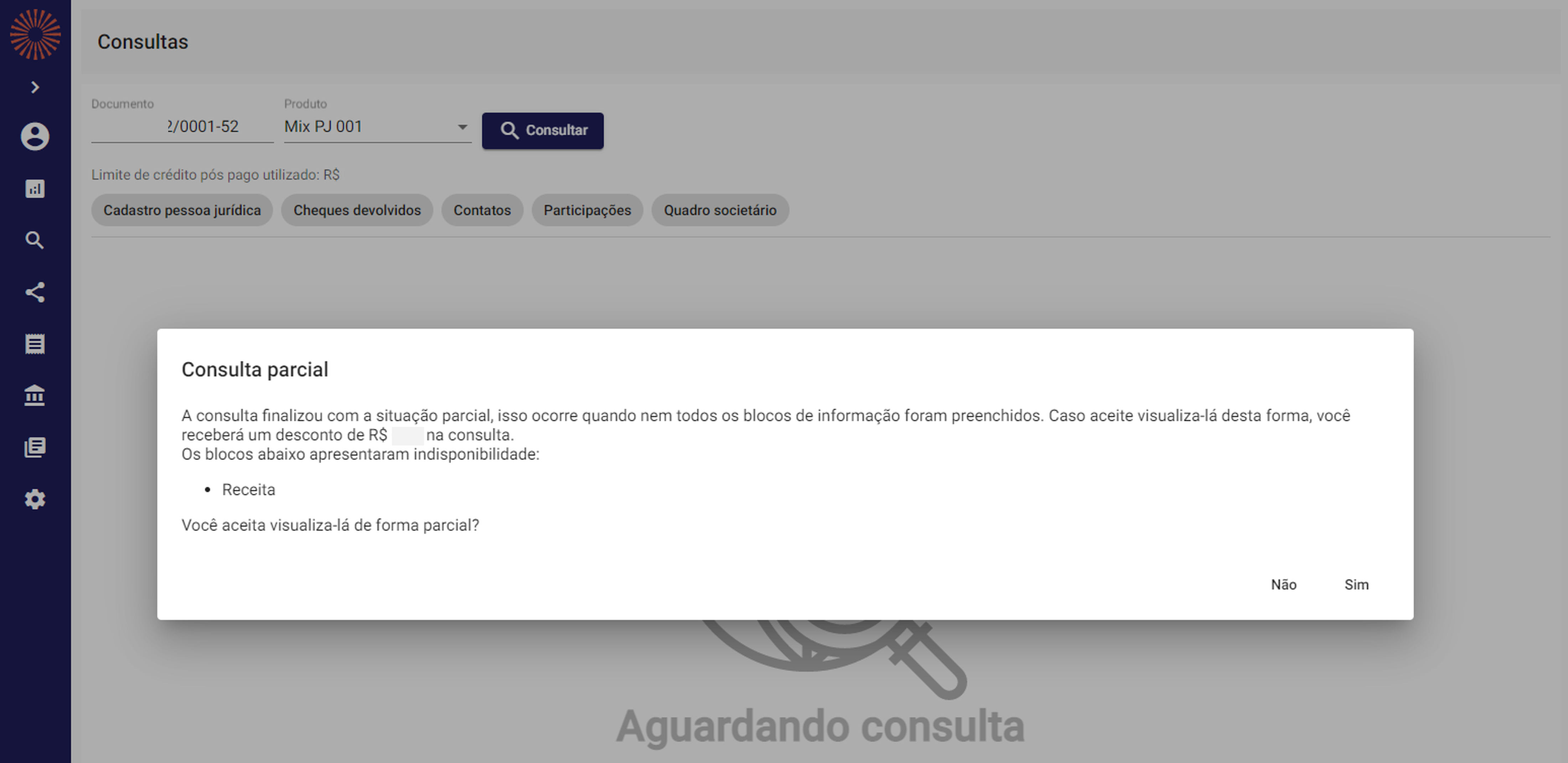
- Erro:
Existe também a possibilidade de uma consulta apresentar erro. Os motivos são melhores esclarecidos na sessão de Perguntas frequentes, clique aqui para ver os possíveis erros da consulta.
Vale lembrar!
As consultas com erro não são cobradas nem debitadas da conta corrente.
# Limites disponíveis para consulta
As mensagens de limite de crédito ajudam o usuário a controlar seu saldo disponível por meio da tela de consulta online e são diferentes dependendo do tipo de contrato utilizado:
Pós-pago:
- Em caso do produto consultado estar em um contrato do tipo pós-pago, a mensagem diz quanto do limite já foi utilizado até o momento:
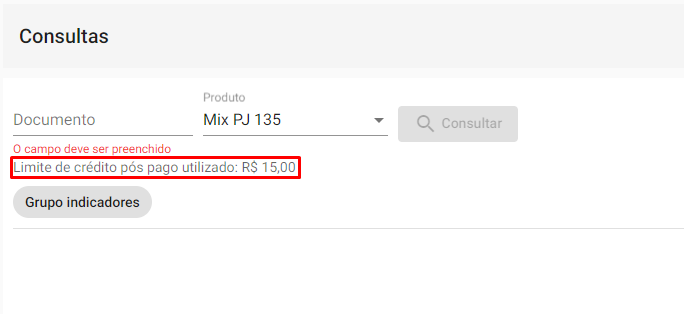
Dica
Cada consulta feita vai somar ao valor do limite de crédito pós pago utilizado até que o limite seja atingido.
Pré-pago:
- Já no caso do produto consultado estar em um contrato do tipo pré-pago, a mensagem diz quanto do limite de crédito o usuário tem disponível para realizar consultas:
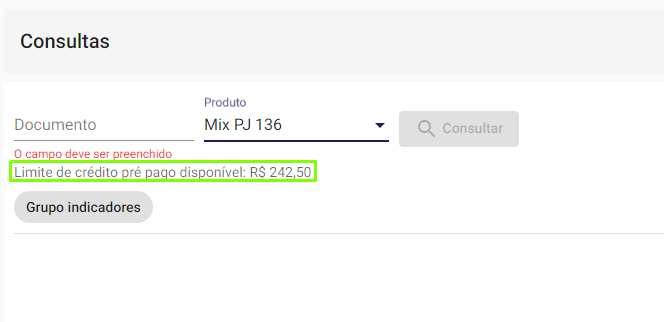
Dica
A cada nova consulta nesse contrato, o limite pré pago disponível diminui até que atinja o limite disponível insuficiente para realizar consultas.
# Função compartilhar consultas Mix ou Smart
As consultas online Mix e Smart agora podem ser compartilhadas com outras pessoas por meio de um link de compartilhamento ou diretamente por e-mail.
Quem pode compartilhar as consultas?
Esta funcionalidade foi desenvolvida para os clientes da Deps e está disponível para os usuários Gestor e Comum.
Onde encontrar a opção de compartilhamento?
Pode ser feita de duas maneiras, a primeira é diretamente pela consulta online:
- Na tela de Consulta online realize uma consulta PF ou PJ e aguarde o processamento;
- Após a consulta Mix ou Smart finalizar com sucesso ou parcial aceita um botão é mostrado ao lado da
Impressãono canto direito superior; - Clicando
Compartilhara janela com todas as opções do compartilhamento são apresentadas.
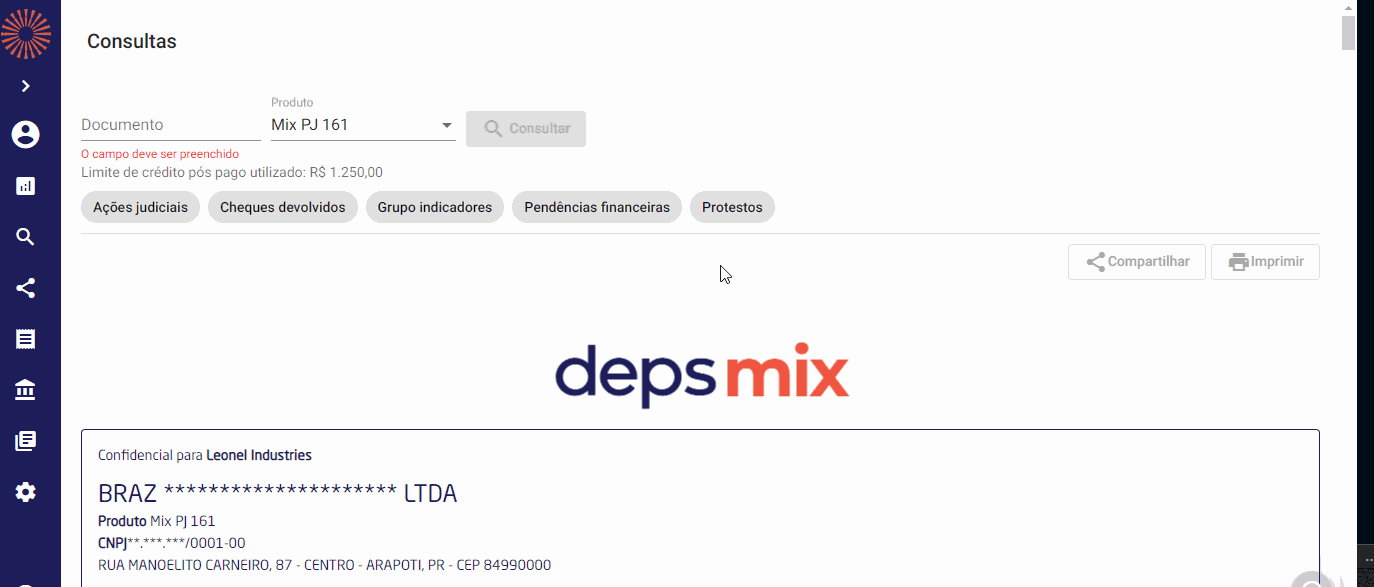
A outra é na tela de Histórico de consultas:
- abrindo o menu
Consultas > Histórico, procure as consultas com a situação sucesso e parcial aceita; - na coluna opções, clicando no botão
Mais Opções > Compartilhar; - clicando no botão a mesma janela de compartilhamento é apresentada.
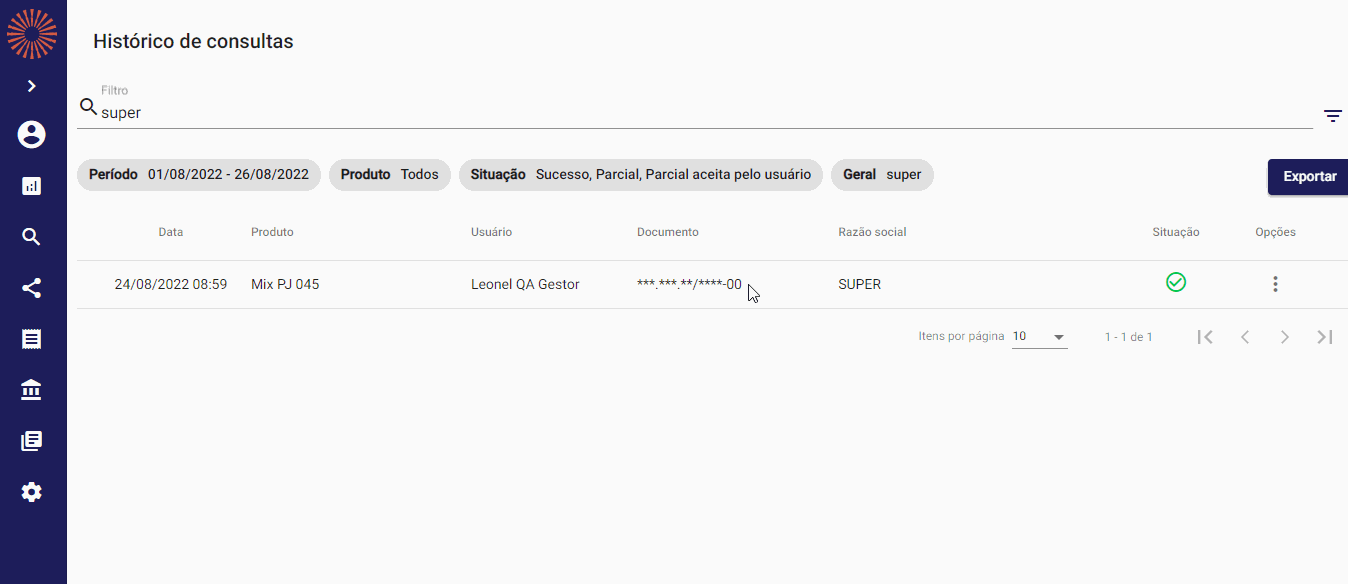
Lembre-se
O compartilhamento não estará disponível no histórico de consultas para os produtos Deps sem visualização, como por exemplo: Otimiza, Diagnóstico de Análise, Faturamento Presumido, entre outros.
Compartilhamento via e-mail
- Com a tela de compartilhamento aberta, informe no campo
Emails para envioos endereços eletrônicos para os quais você deseja enviar o link de compartilhamento; - você pode inserir quantos e-mails desejar, separando eles por
,tab ou enter; - depois de informar todos os e-mails basta clicar no botão
Enviar email;
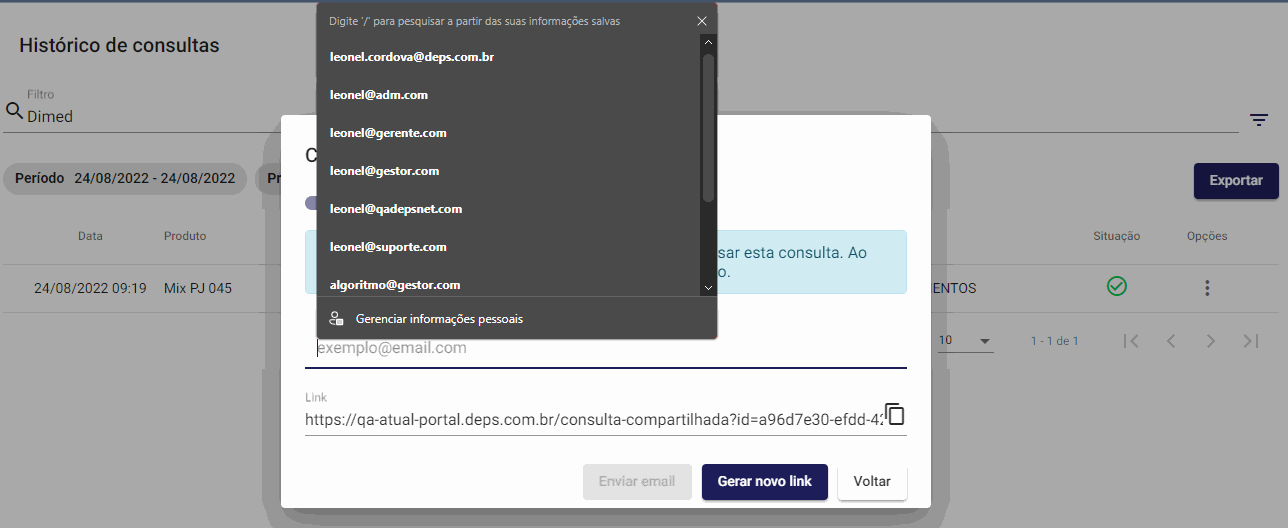
- Pronto 😊, os endereços informados receberão um e-mail da Deps, igual ao apresentado abaixo, onde é possível acessar a consulta clicando no botão indicado no corpo do e-mail;
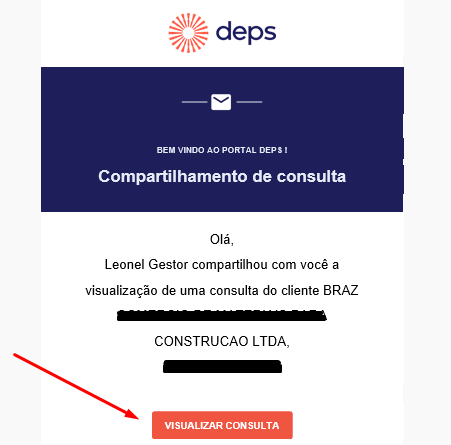
Compartilhamento via link gerado
- Com a tela de compartilhamento aberta, clique no campo
Copiar linkindicado pelo ícone 📄; - O próximo passo é colar o link na aba de um navegador ou enviar por um chat, a visualização da consulta fica disponível tanto para computadores quanto para dispositivos móveis.
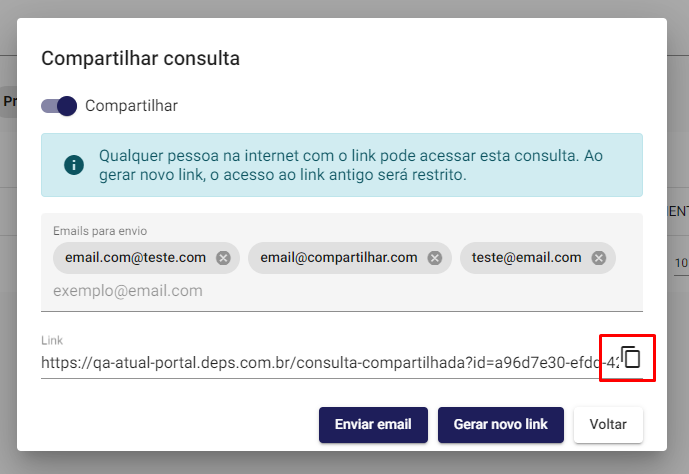
Link de compartilhamento nas consultas via API
Para os clientes que consomem a API de consultas mix, também é gerado um link de compartilhamento no resultado da consulta com o nome de linkCompartilhamento, porém nesses casos, se a consulta finalizar parcial o link não é gerado, apenas quando o resultado for sucesso.
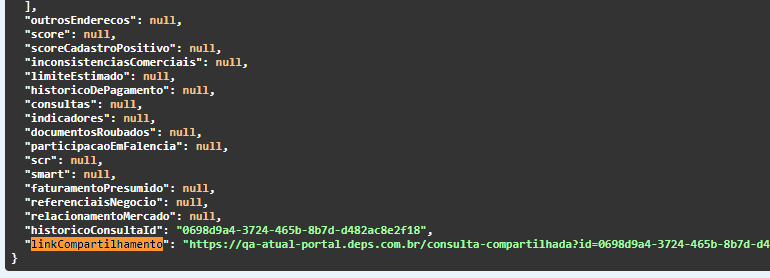
Gerar novo link de compartilhamento
Este recurso serve para que a consulta só possa ser acessada a partir do novo link. É interessante para os casos em que o cliente deseja que a consulta não seja visualizada por um determinado grupo de pessoas que receberam o e-mail ou o link de compartilhamento. Para isso, clique no botão Gerar novo link.
Para acessar a consulta pelo novo link basta repetir o mesmo passo do Compartilhamento via link gerado.
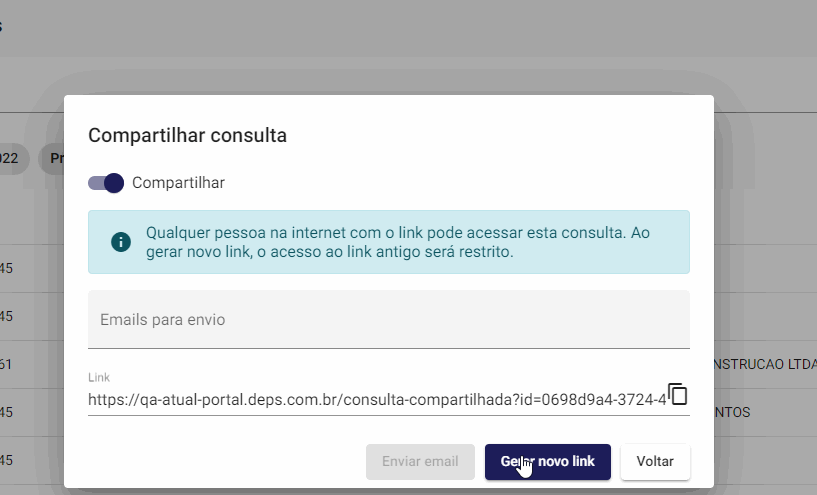
Bloquear compartilhamento
Esta opção faz com que a consulta não possa mais ser visualizada pelo compartilhamento, privando as informações apenas para os usuários do Portal. Para ativar essa opção clique no botão deslizante, você deve ver a mensagem:
Somente usuários cadastrados no Portal Deps poderão ter acesso à visualização desta consulta.
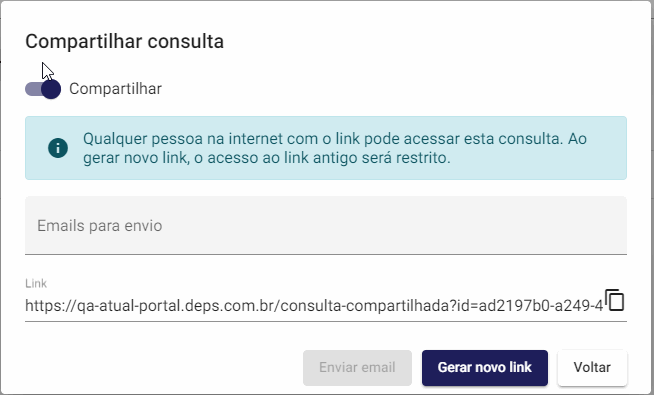
# Como utilizar o Centro de Custo
Para utilizar um centro de custo, é necessário que ao menos um já esteja cadastrado. Para saber como cadastrar clique aqui.
Após cadastrar um centro de custo, basta ir até o menu de consultas online. Agora um novo campo será exibido ao usuário, chamado de Centro de custos. Nele será possível escolher o centro de custo ao qual pertence aquela consulta, desde que mais de um centro foi adicionado. Caso possua apenas um, então aquele será selecionado de forma automática pelo sistema.
Informação!
Se nenhum centro de custo foi atribuído ao usuário, todos os centro de custo cadastrado estarão disponíveis ao mesmo.
Agora para consultar, informe o documento e produto na consulta, e selecione o centro de custo. É importante lembrar que o valor da consulta será cobrado no Centro de Custo informado.
Abaixo, uma imagem mostrando o campo de centro de custo que deve ser selecionado:
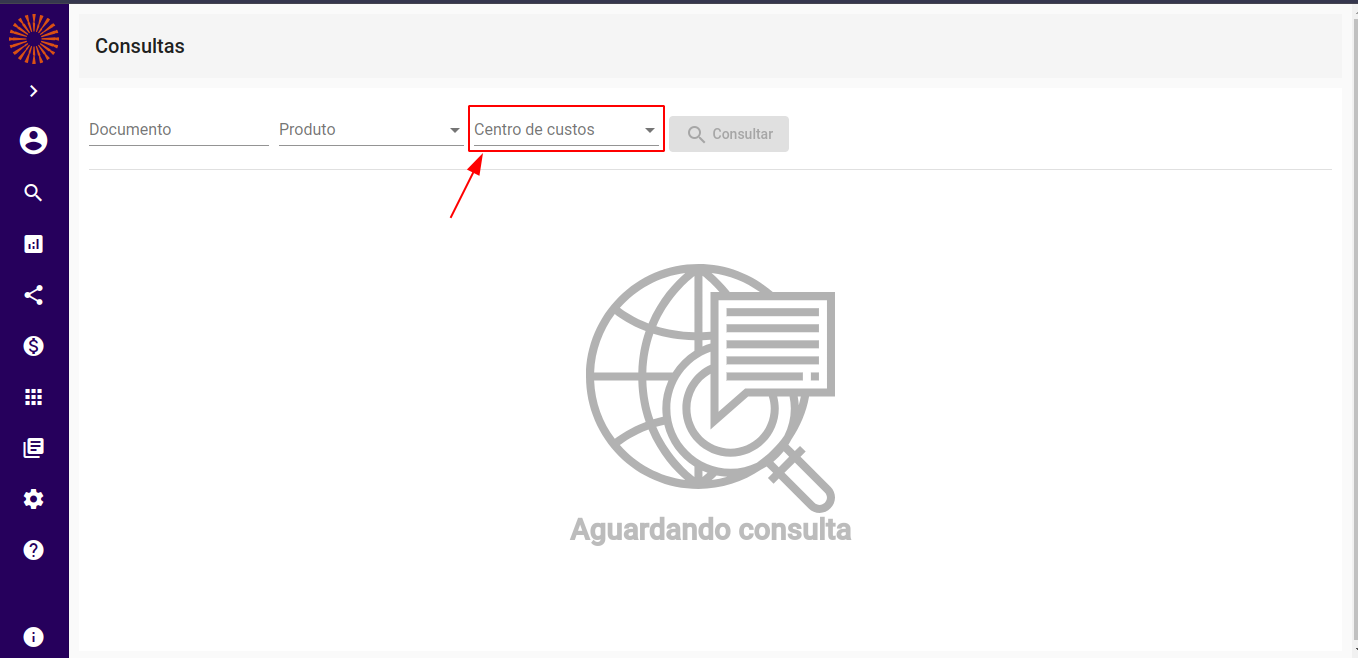
Como selecionar um Centro de Custo:
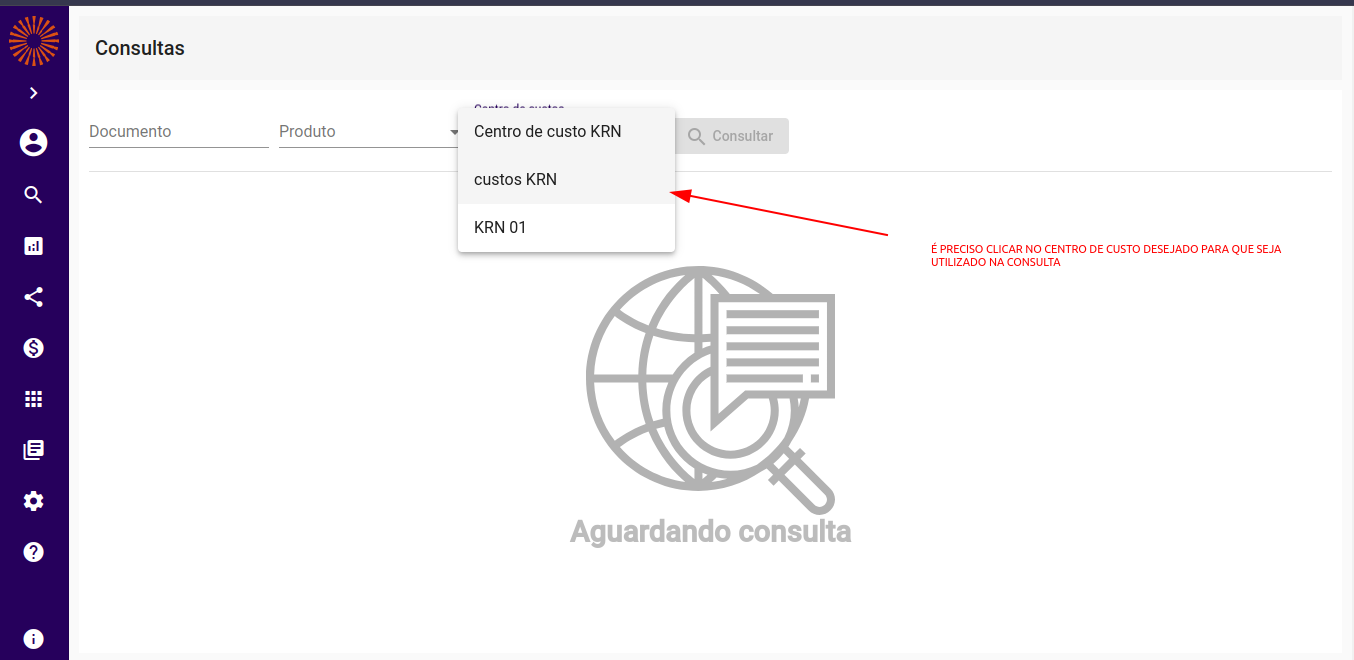
No conta corrente em movimentações uma coluna chamada de Centro de custos foi adicionada para exibir a qual centro está vinculada aquela consulta.

# Histórico de consultas
O módulo de histórico de consultas ajuda você na busca por documentos já consultados.
- Filtro geral: campo de texto onde está escrito "Filtro", por meio dele é possível fazer buscar por documento, razão social, usuário e produto.
- Filtro avançado: aberto a partir dos filtros sinalizados pelas setas vermelhas, por meio dele o usuário pode filtrar o período, produto e situação clicando em
Aplicar filtros.
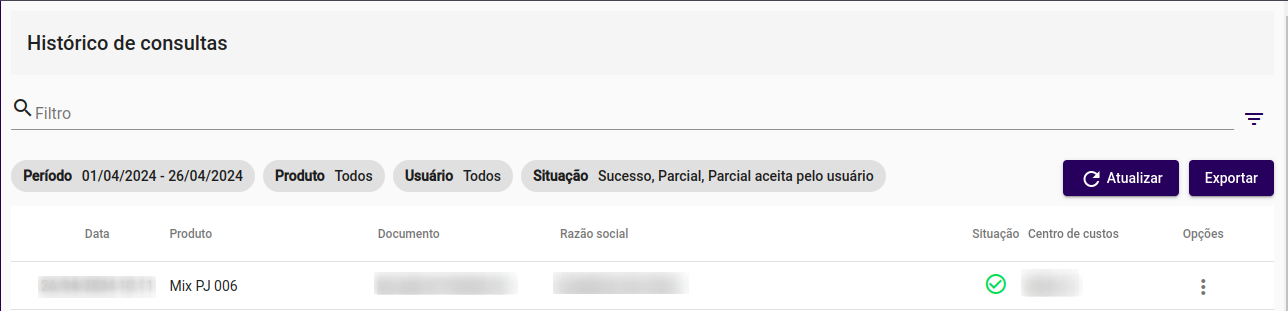
- Exportar: ao clicar no botão de
Exportaré baixado um arquivo excel da tabela montada a partir dos filtros informados. - Atualizar: este botão atualiza a página a fim de verificar se há uma nova consulta para ser exibida.
- Data: exibe a data e hora da consulta.
- Produto: exibe o produto consultado.
- Usuário: exibe o nome do usuário que fez a consulta.
- Documento: exibe o número do documento consultado.
- Razão social: exibe a razão social consultada.
- Situação: exibe a situação da consulta.
- Centro de custos: exibe o Centro de Custo utilizado na consulta.
- Opções: em opções podemos encontrar o menu mais opções.
- Mais opções: em mais opções temos:
- Visualizar: clicando na lupa
🔍é possível verificar, a consulta efetuada.
- Visualizar: clicando na lupa
- Mais opções: em mais opções temos:
Importante!
- Por padrão, a tela buscará todas as consultas com a situação Sucesso, Parcial e Parcial aceita pelo usuário e o período filtrado do primeiro dia do mês até a data vigente.
- Usuários com perfil Gestor conseguem visualizar as consultas realizadas por todos os usuários cadastrados na sua empresa. Entretanto, o perfil Usuário consegue visualizar apenas suas próprias consultas.
# Processamento em lote
O processamento em lote tem o objetivo de realizar consultas de documentos em grandes quantidades e com poucos cliques.
Para acessar a tela clique no menu Consultas > Processamento em lote.

# Processamento em lote com aceitação automática
O processo automático verifica os lotes que não foram aceitos pelo usuário. Este processo visa aceitar automaticamente o lote feito e que por algum motivo retornou parcial sem aceite do cliente.
Quando o cliente criar um lote e enviá-lo, uma mensagem será demonstrada alertando-o sobre a possível cobrança. E, após o envio do lote, uma mensagem também via e-mail será enviada.
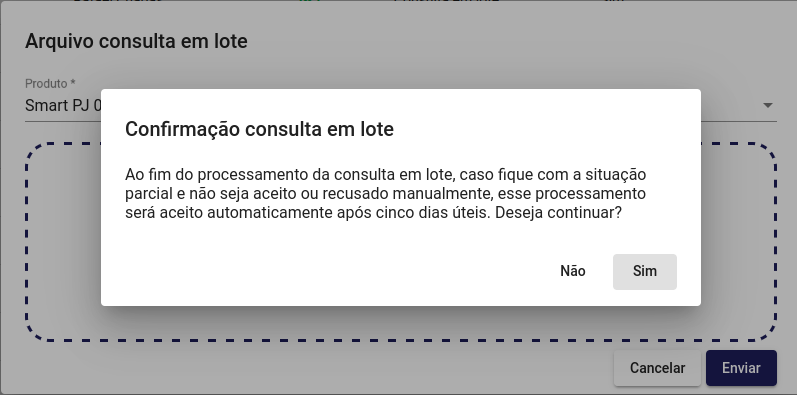
Se este lote retornar parcial e não for aceito manualmente, o sistema contará 5 dias úteis a partir da data de criação do lote. Quando este prazo for ultrapassado, o lote será aceito de forma automática pelo Portal e a cobrança ocorrerá normalmente.
Neste período de cinco dias, o cliente tem a liberdade de aceitar ou recusar o lote.
Além da mensagem ao salvar o novo lote, o cliente será informado que o aceite automático ocorrerá após 5 dias úteis, na opção Visualizar layout, conforme evidencia as imagens abaixo:
![]()

# Upload
Através do botão Upload o usuário poderá enviar a planilha em excel com vários documentos para efetuar a consulta em lote.
- Passo 1: localize o botão azul
Uploadno canto esquerdo superior da tela e clique nele para abrir o formulário de envio do arquivo de lote; - Passo 2: selecione o produto para o qual deseja realizar a consulta e clique dentro da área pontilhada;
- Passo 3: busque seu arquivo Excel pelo explorador de arquivos do Windows;
- Passo 4: após o arquivo ser carregado o processamento em lote pode ser iniciado clicando no botão
Enviar; - Passo 5: até que os documentos sejam completamente consultados, a situação fica como Processando indicada por uma ampulheta azul.
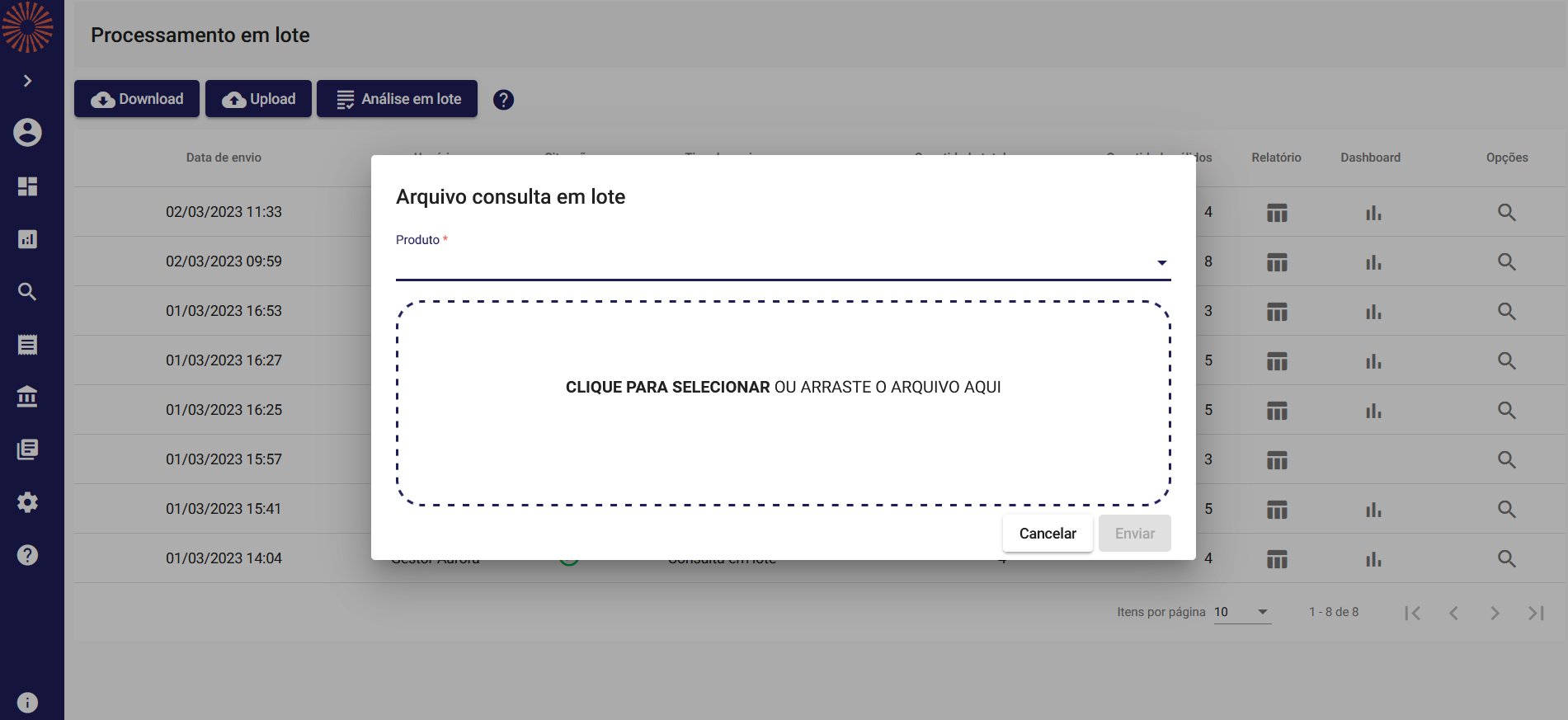
- Se o arquivo enviado conter documentos inválidos o portal questionará se o usuário deseja continuar com o processo.
# Download
Através do botão Download o usuário poderá extrair as consultas já feitas no sistema com base no período selecionado.
- Passo 1: localize o botão azul
Downloadno canto esquerdo superior da tela e clique nele para abrir o formulário; - Passo 2: clicando em
Períodoum formulário de filtros avançado é mostrado, para listar as consultas realizadas aplique os filtros desejados clicando emAplicar filtros; - Passo 3: clique no botão
Extrair em lotee selecione quais informações deseja visualizar no relatório.
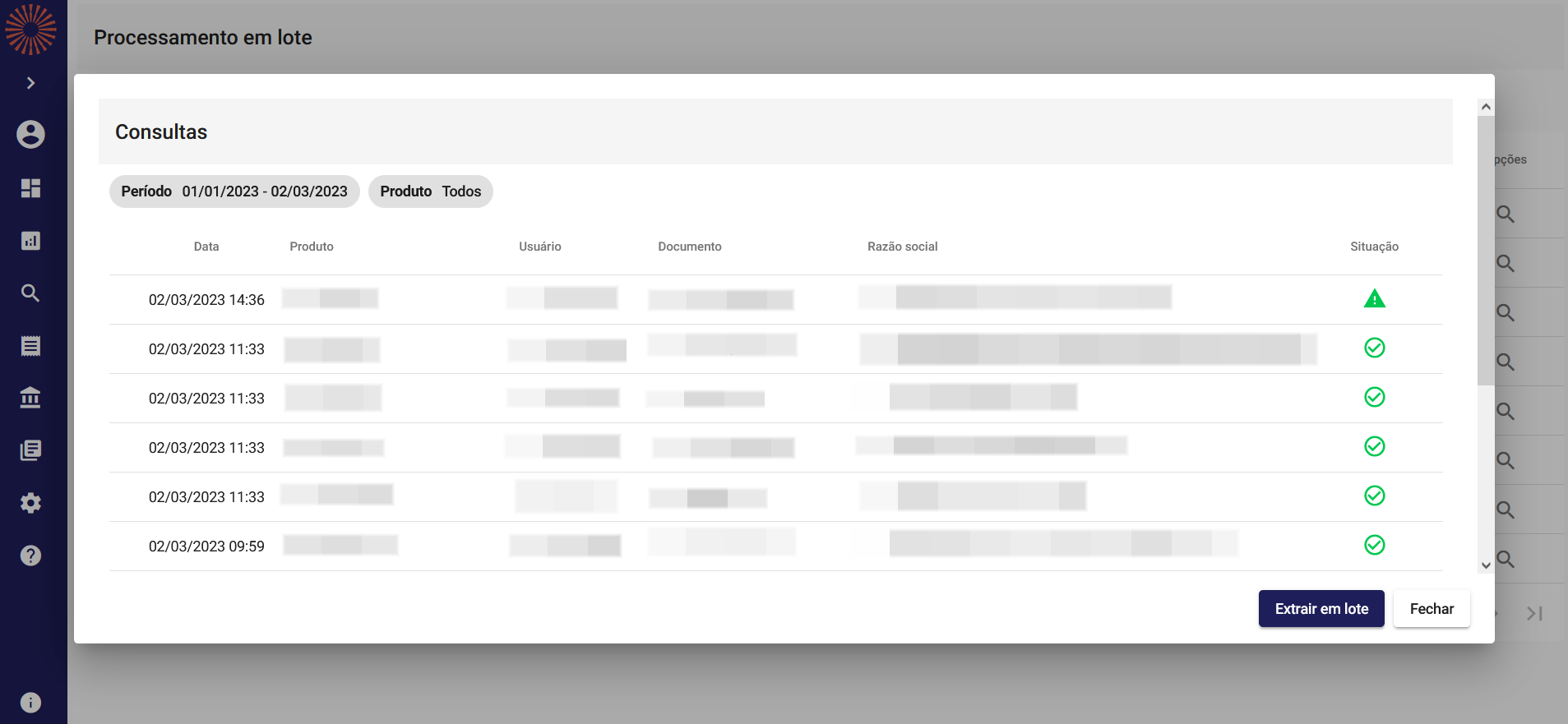
# Reprocessar análise
Através do botão Análise em lote o usuário poderá reprocessar a análise de documentos com base no período selecionado.
Esta funcionalidade irá auxiliar os usuários nos casos em que um arquivo de lote foi submetido, porém, houve necessidade de alterar alguma métrica na política, desta forma o usuário irá conseguir reprocessar as análises com base nas novas métricas adicionadas.
- Exemplo: o usuário enviou um arquivo de lote, porém não havia política vinculada ao produto Smart. Ele poderá cadastrar/vincular a política e utilizar a funcionalidade análise em lote que irá reprocessar a análise.
Esta nova funcionalidade está localizada na tela de processamento em lote:
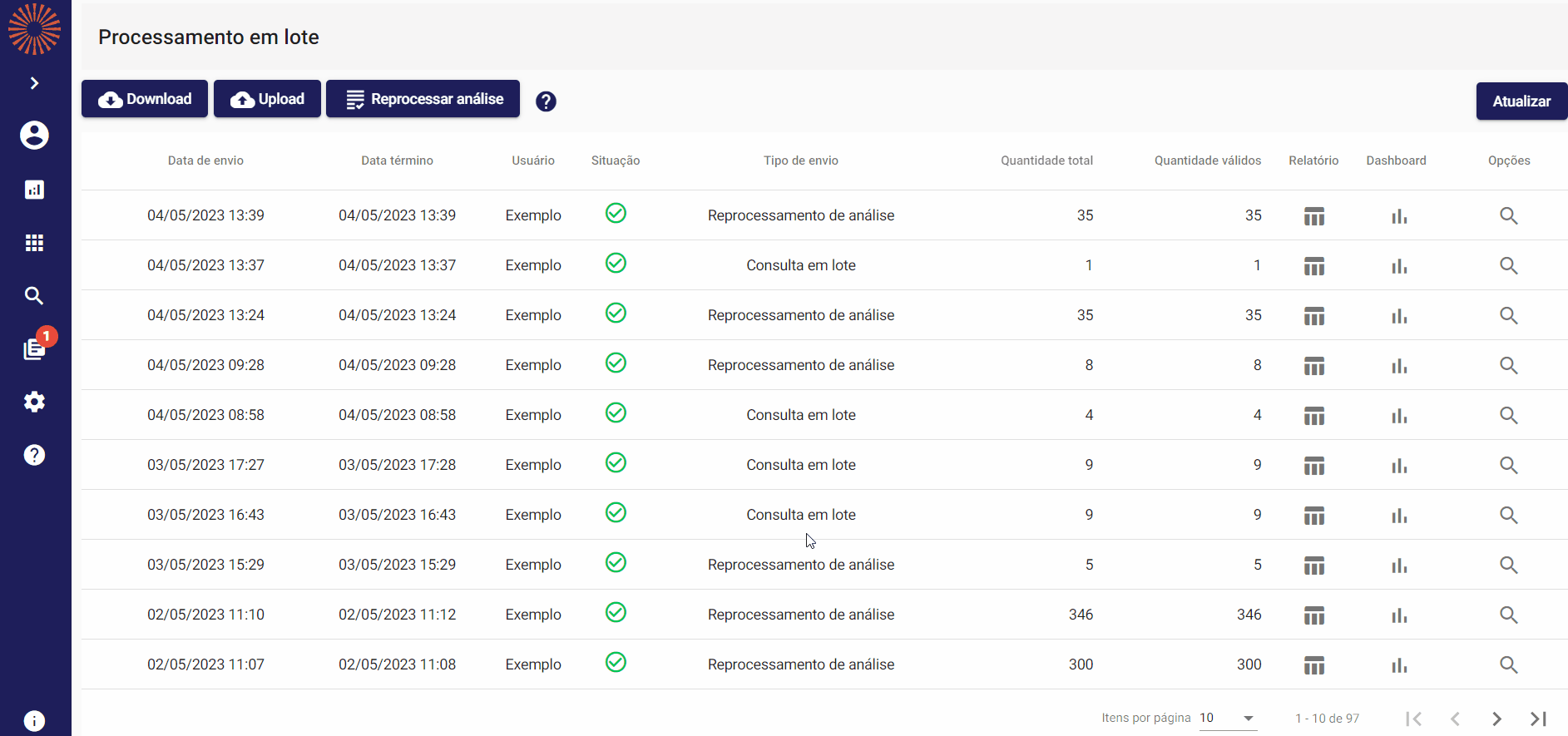
Para fazer uma análise em lote o usuário precisa ter:
- Contrato ativo, caso contrário a análise apresentará erro;
- Já ter feito uma análise em lote ou consulta online com produto Smart a qual tenha situação sucesso na análise dentro período que será selecionado.
Passos para execução:
- Passo 1: clicar no botão
Análise em lote; - Passo 2: selecionar os períodos;
- Passo 3: selecionar um tipo de cliente:
- Todos os clientes: irá reprocessar todos os documentos dentro do período selecionado.
- Todos os clientes com título: irá reprocessar somente os documentos que estão com contas a receber cadastrado no Portal dentro do período selecionado.
- Passo 4: clicar no botão
Enviar;
O reprocessamento da análise será feito.
O resultado poderá ser visualizado através do histórico de consultas ou do relatório (segue o mesmo processo do processamento em lote).
Será exibido também a funcionalidade Dashboard da análise, a qual exibe detalhes referente aos documentos analisados como distribuição da carteira, quantidade de documentos consultados, comparativo da sugestão do limite vs limite tomado (se tiver contas a receber cadastrado no Portal), etc.
- Regras de negócio:
- A regra que o sistema utiliza para reprocessar é: dentro do período selecionado será reprocessado somente os documentos com consulta realizada, seja pelo lote ou pela consulta online. Não será reprocessado análise em lote;
- São somente reprocessados (analisados) produtos Smart;
- O cliente precisa ter contrato ativo para conseguir utilizar a funcionalidade análise em lote;
- O cliente precisa já ter feito uma análise em lote ou consulta online com produto Smart a qual tenha situação sucesso na análise dentro período que será selecionado;
- Será considerado a última consulta realizada para o documento caso o usuário tenha realizado mais de uma consulta para o mesmo documento;
- Se não houver política vinculada ao produto, o sistema não irá reprocessar a análise;
- A funcionalidade análise em lote somente reaproveita consultas já realizadas, ou seja, o sistema não faz uma nova consulta e não é cobrado do cliente.
# Reaproveitamento de consultas mais recentes
O reaproveitamento de consultas em reprocessamentos de análises permite a utilização das consultas mais recentes, mesmo que provenham de produtos diferentes.
Contudo, para que o reaproveitamento ocorra, é necessário que os produtos tenham blocos semelhantes.
Exemplo de dois produtos contratados:
| Produto | Blocos |
|---|---|
| Smart PJ 001 | Smart, Cadastrais Pessoa Jurídica, Ações Judiciais, Score |
| Mix PJ 002 | Cadastrais Pessoa Jurídica, Score |
Vamos considerar uma consulta realizada no produto Smart PJ 001 há quinze dias atrás e outra no produto Mix PJ 002 há apenas um dia, ambas referentes ao mesmo documento.
Importante!
Note que a consulta mais recente é a do produto Mix PJ 002.
Ao reprocessar a análise com o produto Smart PJ 001, utilizando esses dois produtos como referência, o sistema optará por utilizar as consultas mais recentes, ou seja, aquelas provenientes do produto Mix PJ 002. Ressalta-se que esse reaproveitamento se aplica apenas aos blocos que são comuns entre os dois produtos, neste caso, "Cadastrais Pessoa Jurídica" e "Score".
Demais informações que não estejam presentes no produto consultado mais recentemente serão automaticamente obtidas da consulta original do produto Smart PJ 001.
# Lista de processamento em lote
Exibe uma lista com as seguintes colunas:

Data de envio: data e hora em que o arquivo foi enviado.
Data término: data e hora em que o processamento em lote ou reprocessamento de análise foi finalizado.
Usuário: nome do usuário que enviou o arquivo.
Situação: status do processamento do arquivo de lote:
Aguardando: significa que a consulta está aguardando para ser executada. Exibida quando enviado mais de um arquivo em lote;
Em processamento: significa que o sistema ainda está processando a requisição;
Erro: significa que ocorreu um erro ao requisitar as informações, a consulta não foi efetivada e não será contabilizada como consulta realizada na fatura;
Sucesso: significa que a consulta em lote foi finalizada com sucesso;
Aguardando aceite das consultas parciais: significa que a consulta retornou com algumas informações, porém não está completa, necessitando do aceite para que a consulta seja exibida, nesses casos após o aceite será contabilizada como consulta realizada;
Aguardando reprocessamento em SLA: significa que alguma informação ficou pendente e será executado uma nova tentativa após alguns minutos;
Tipo de envio: o tipo de envio pode ser:
- Consulta em lote: quando submetido documento para consulta em lote;
- Reprocessamento de análise: quando efetuado reprocessamento da análise em lote.
Quantidade total: exibe o total de documentos informados no arquivo de lote.
Quantidade válidos: exibe a quantidade de registros válidos para o processamento em lote.
Relatório: botão com a opção de gerar relatório onde o usuário pode selecionar as informações que deseja que sejam exibidas no relatório.
Dashboard: funcionalidade disponível quando o processamento em lote ocorre em um produto Smart.
Opções: na coluna opções podemos encontrar:
- Detalhes: ao clicar neste botão uma tela exibirá quantas consultas do processamento tiveram sucesso, erro, quantas estão parciais (pendentes de aprovação) e o total de parciais aceitas.
Layout do arquivo de lote
Para fazer a consulta em um produto Mix utilizando a opção do lote é necessário montar um arquivo Excel, como o exemplo a seguir, informando os documentos do tipo PJ ou PF, de acordo com o produto selecionado.
O arquivo deve ser no formato .csv como o exemplo a seguir, informando os documentos, de acordo com o produto selecionado.
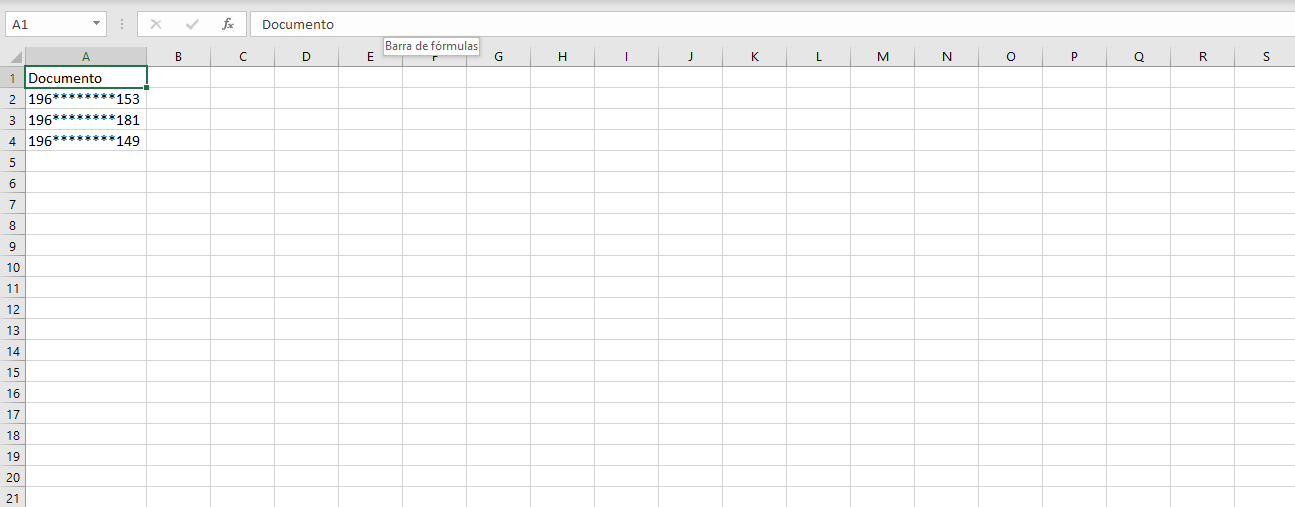
Ficou com dúvida?
No botão ? é possível ver uma explicação mais detalhada e outro exemplo de arquivo de lote com os campos necessários para uma consulta Smart em lote.
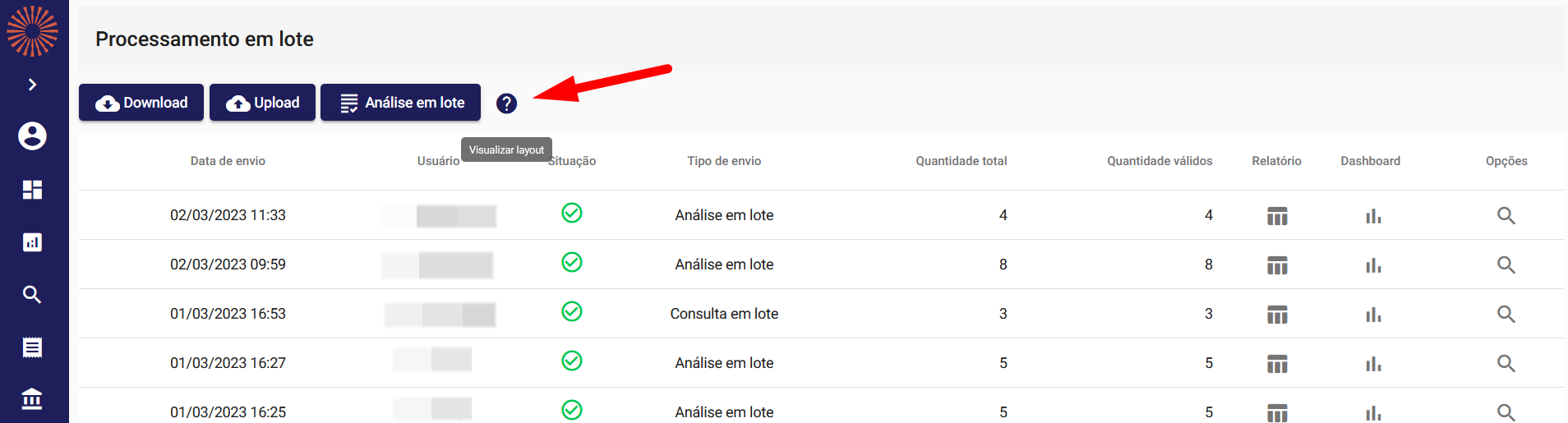
# Indicadores de pagamento a fornecedores (Boletos, TED e cartão)
Está disponível o bloco de consultas chamado Indicadores de pagamento a fornecedores (Boletos, TED e cartão). Este bloco tem como objetivo fornecer três informações principais: Pontualidade de pagamentos, Volume de pagamentos e Emissão de pagamentos.
Para utilizar este bloco em suas consultas, é necessário contratar um produto que inclua esse bloco. Em caso de dúvidas, entre em contato com o time de atendimento DEPS.
Após a contratação, seja de um produto Mix ou Smart, basta consultar um documento (CNPJ) para que as informações dos indicadores sejam retornadas nas consultas. Lembramos que este bloco de consulta está disponível apenas para pessoa jurídica (PJ).
Abaixo está um exemplo dos indicadores em uma consulta:
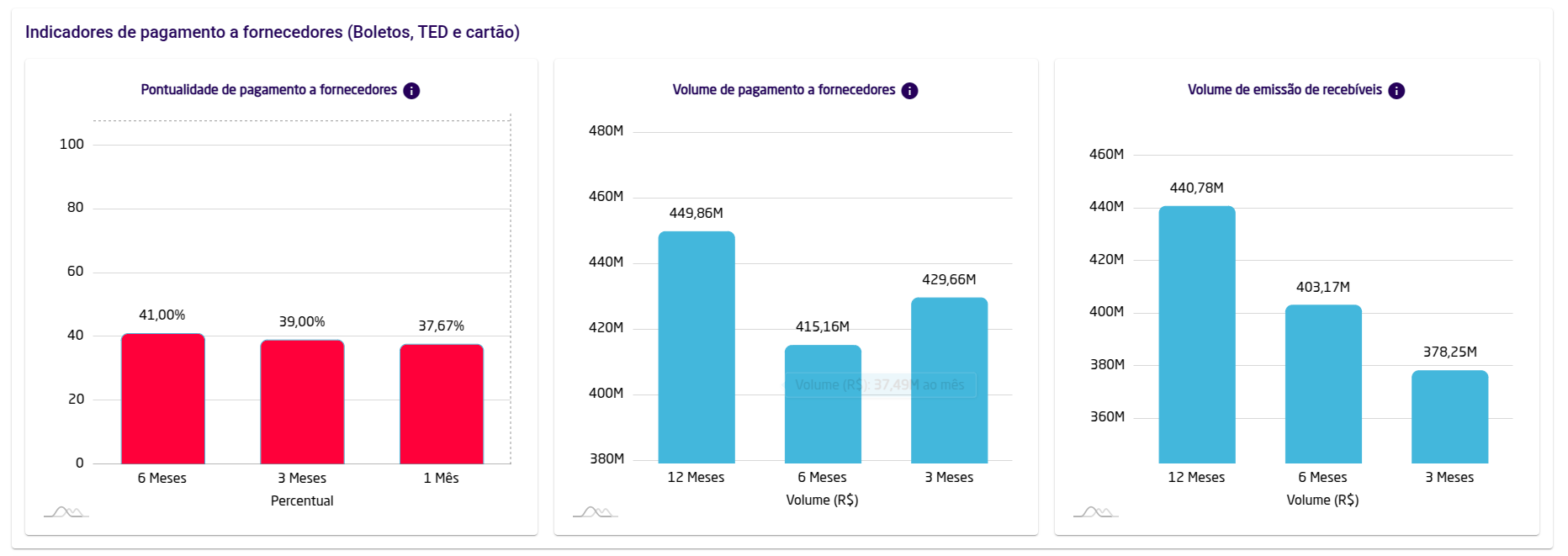
Pontualidade de pagamento a fornecedores:
- Boletos, TED, e DOC;
- Leva em consideração a relação entre pagamentos X vencimentos;
- Pagamentos vencidos ou realizados com atraso impactam no indicador;
- O fechamento do período de análise ocorre sempre no dia 10 de cada mês.;
- Informação do mês com informação mais recente consolidada;
- Observa os boletos em aberto.
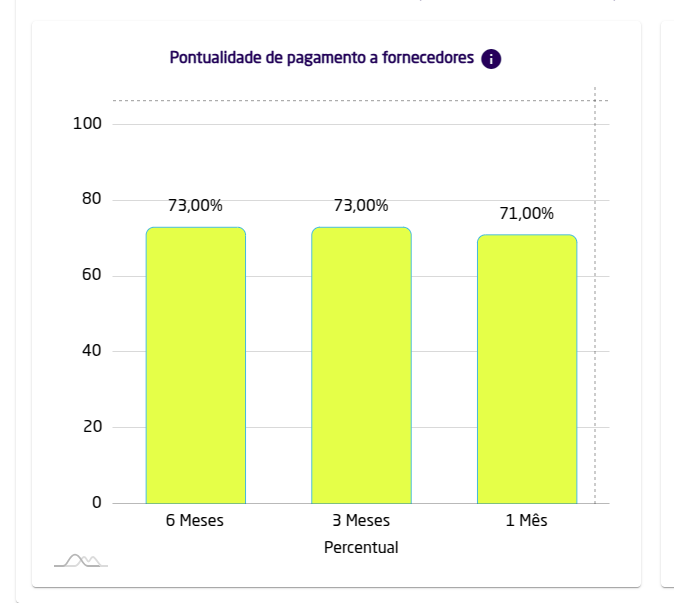
Coluna 1 - Exemplo: - O cálculo considera os últimos seis meses. Observação: As informações das colunas 2 e 3 impactam no resultado da coluna 1;
Coluna 2 - Exemplo: - Leva em consideração os últimos 3 meses. Observação: As informações da coluna 3 impactam no resultado da coluna 2;
Coluna 3 - Exemplo: - O cálculo considera o último mês.
Volume de pagamento a fornecedores e Volume de emissão de recebíveis:
- Boletos, transações de cartão de crédito, TED e DOC;
- Leva em consideração o que pagou, ou seja, se pagou atrasado ou em dia poderá ser levado em consideração;
- O fechamento do período de análise ocorre sempre no dia 10 de cada mês;
- Informação do mês com informação mais recente consolidada;
- Ao passar o mouse no gráfico, é possível ver a média mensal:
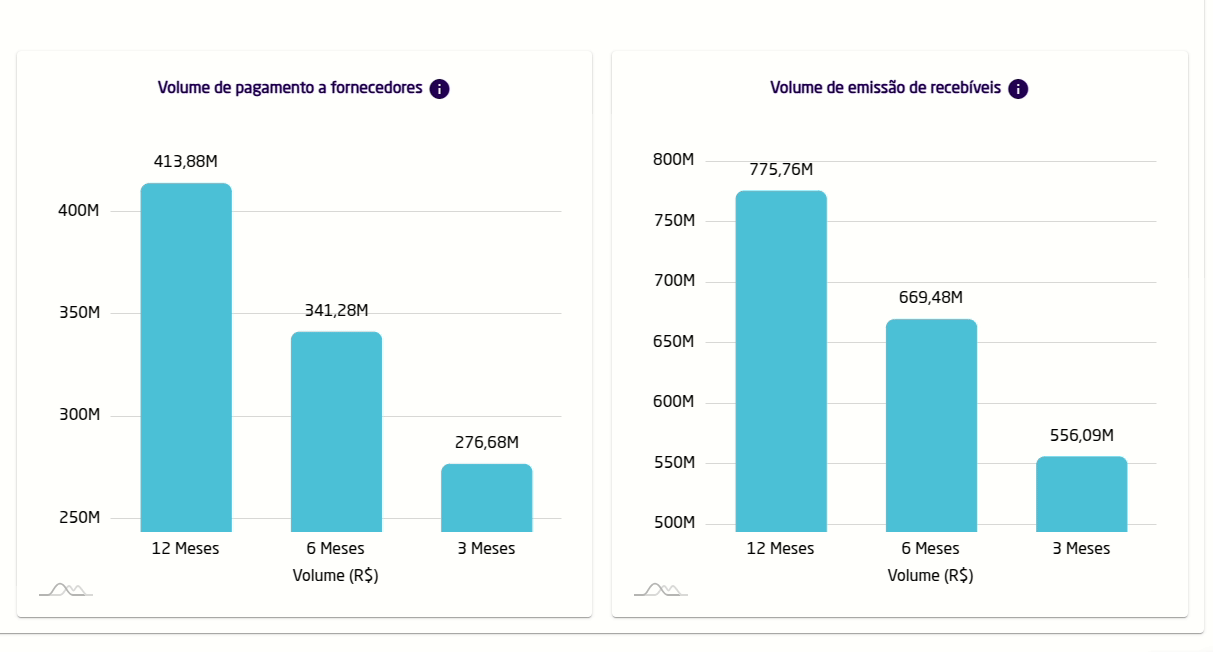
Coluna 1 - Exemplo: - Leva em consideração os últimos 12 meses. Observação: Movimentação de pagamentos realizados neste período. As movimentações contidas na coluna 2 e 3 estão contidas na coluna 1 também;
Coluna 2 - Exemplo: - Leva em consideração os últimos 6 meses. Observação: Movimentação de pagamentos realizados neste período. As movimentações contidas na coluna 3 estão contidas na coluna 2 também;
Coluna 3 - Exemplo: - Leva em consideração os últimos 3 meses. Observação: Movimentação de pagamentos realizados neste período. As movimentações contidas na coluna 3 estão contidas na coluna 1 também.
O gráfico de pontualidade possui uma peculiaridade: de acordo com o % de pontualidade do cliente, exibimos o gráfico em cores diferentes para destacar melhor as informações.
A regra para exibição é a seguinte:
- Até 50% = Vermelho;
- De 50% à 80% = Amarelo;
- De 80% ou mais = Verde;
Abaixo está um exemplo de uma consulta onde os indicadores de pagamento são menores que 50%, exibindo as informações na cor vermelha:
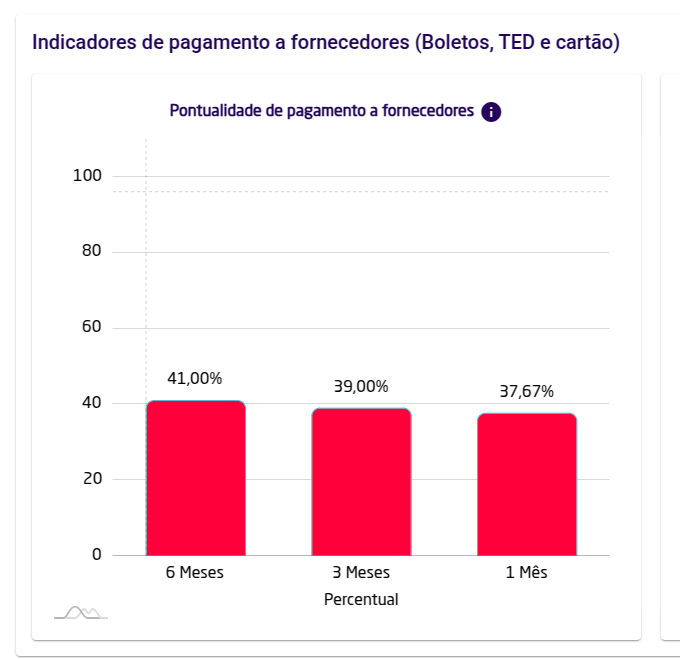
Se o documento consultado não possuir nenhuma informação de pagamentos, exibiremos o bloco com o texto abaixo:

# Autorizações SCR
Neste tópico apresentaremos as funcionalidades da tela de Autorizações SCR acessada pelo caminho Administração > Autorizações SCR.
Dica!
Para que este menu esteja habilitado ao uso, é necessário que o cliente possua contrato ativo com um bloco contendo a consulta SCR.
Pode ser acessado tanto por usuário gestor como por usuários gerais.
A tela apresenta um título de mesmo nome do tópico, um botão de Upload, filtro geral, filtro avançado que pode ser aberto pelo ícone após o filtro geral ou pelos botões Período e Situação e uma tabela contendo as colunas descritas abaixo:
| Coluna | Descrição |
|---|---|
| Data | Data do cadastro da autorização, seja esta feita pela tela de Autorização SCR ou pela tela de Consulta online |
| Nome/Razão social | Nome/Razão social do responsável pela autorização de consulta. Quando autorizado pela tela de Consulta online recebe as informações preenchidas no campo Nome/Razão social do formulário de Autorização de consulta. |
| Endereço eletrônico do consultado ou responsável para o qual foi enviada a solicitação de consulta SCR. Atualmente é preenchido apenas quando a autorização é feita pela tela de consulta online | |
| Documento Autorizado | Documento informado no arquivo de lote ou na tela de autorização de consulta |
| Situação | Aceito, Recusado, Aguardando aceite ou Expirado. Nas duas últimas situações citadas é possível editar Nome/Razão Social e E-mail da autorização, usando a opção Editar da última coluna |
| Responsável | Quando apresenta Deps como responsável, significa que o documento foi autorizado pelo e-mail de autorização enviado pela Deps,
ja quando apresenta a informação Cliente significa que o documento foi autorizado por um arquivo de lote |
| Opções | APenas apresenta o ícone de editar (lápis) quando é feita a autorização por e-mail e o documento está na situação de Aguardando aceite ou Expirado. |
Quando acessada pela primeira vez, a tela de Autorizações SCR deve ser igual a esta:
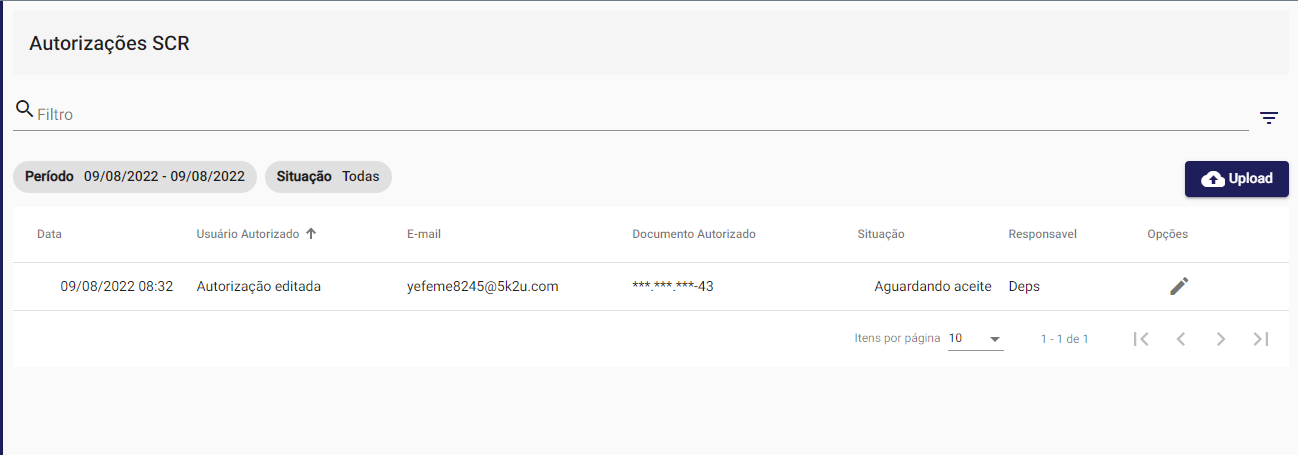
- Apenas autorizações na situação Aguardando aceite e Expirado podem ser editadas.
- Para esclarecimentos sobre as consultas no bloco SCR temos uma leitura mais apropriada no tópico Consulta SCR das perguntas frequentes.
Resumindo:
Pela tela de Autorizações SCR o usuário Gestor poderá autorizar lotes de documentos (CPF ou CNPJ), utilizando a opção de Upload. Com isso, o usuário será isento se pedir uma autorização do consultado (responsável), sendo o novo responsável por manter as autorizações de seus consultados armazenadas para uma possível auditoria
# Montando um arquivo de autorização em lote
- Acesse a tela de autorização em lote seguindo o caminho
Administração > Autorização SCR. - Monte um arquivo Excel igual ao arquivo de processamento em lote, conforme o exemplo abaixo:
- Os documentos informados no arquivo não devem conter caracteres (. - /).
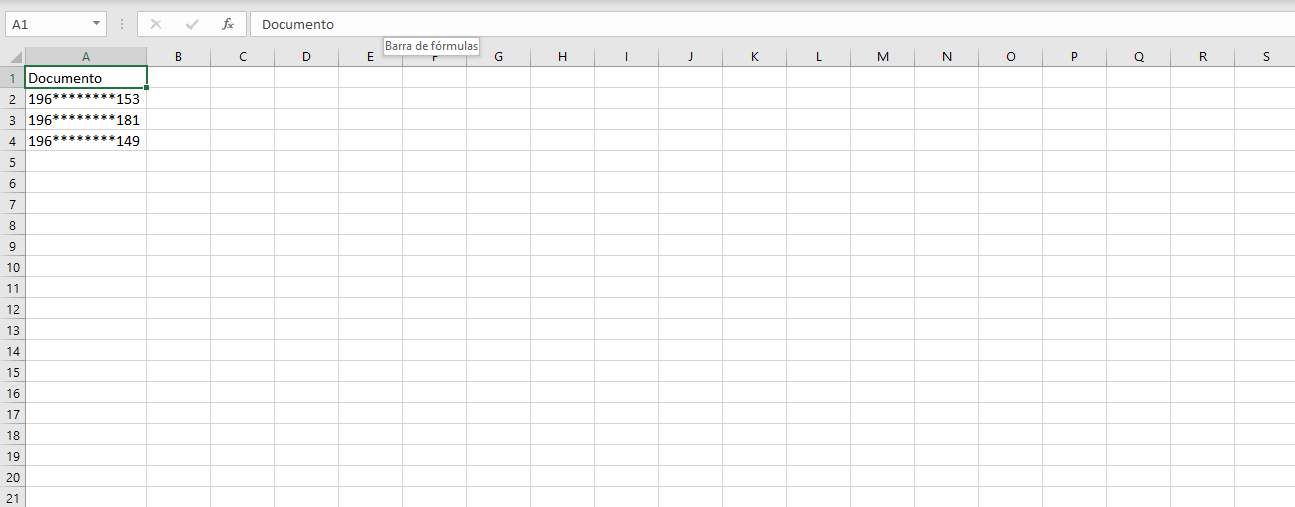
# Enviar o arquivo com os documentos
- Com o arquivo pronto, clique no botão azul de
Upload. - Uma mensagem de responsabilidade é exibida, o usuário deve aceitar clicando em
Simpara continuar com o processo. - Após isso, clique no centro da janela para buscar o documento desejado.
- Após enviado o arquivo, o processamento inicia. O Tempo para finalizar o processamento varia de acordo com a quantidade de documentos no arquivo.
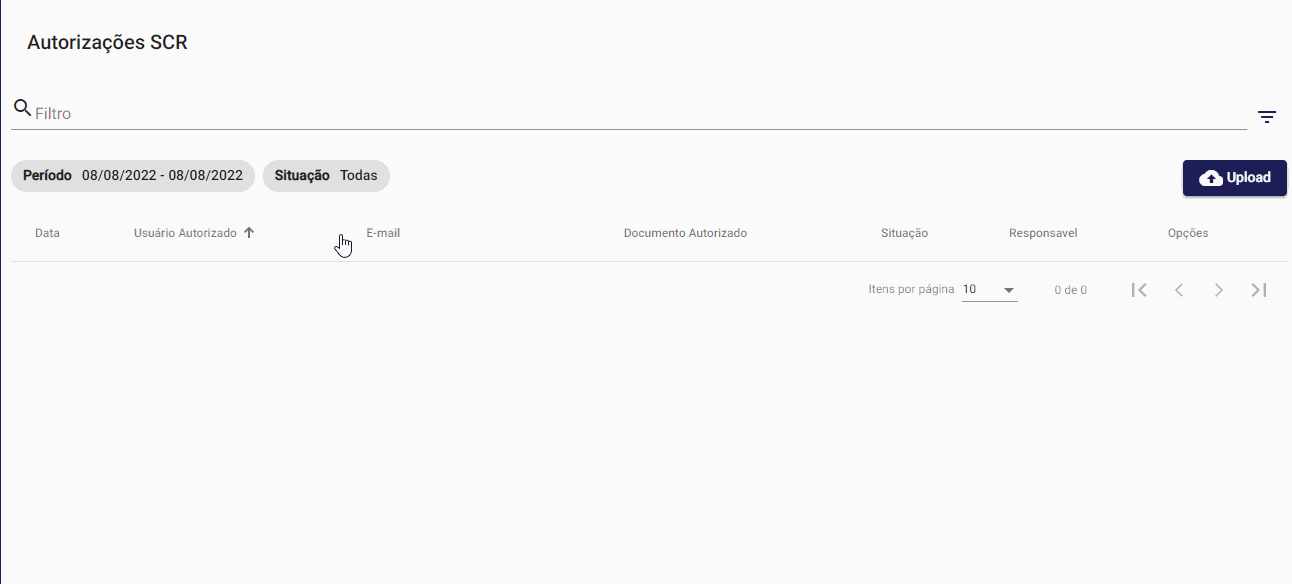
Dica!
Quando o arquivo de autorização SCR concluir o processamento os usuários do cliente do tipo Gestor vão receber um e-mail do sistema informando que o arquivo foi processado com sucesso.
# Relatório de erros
Por vezes, o arquivo pode conter documentos inválidos. Caso isso ocorra é possível gerar um relatório de erros e saber quais documentos não foram registrados.
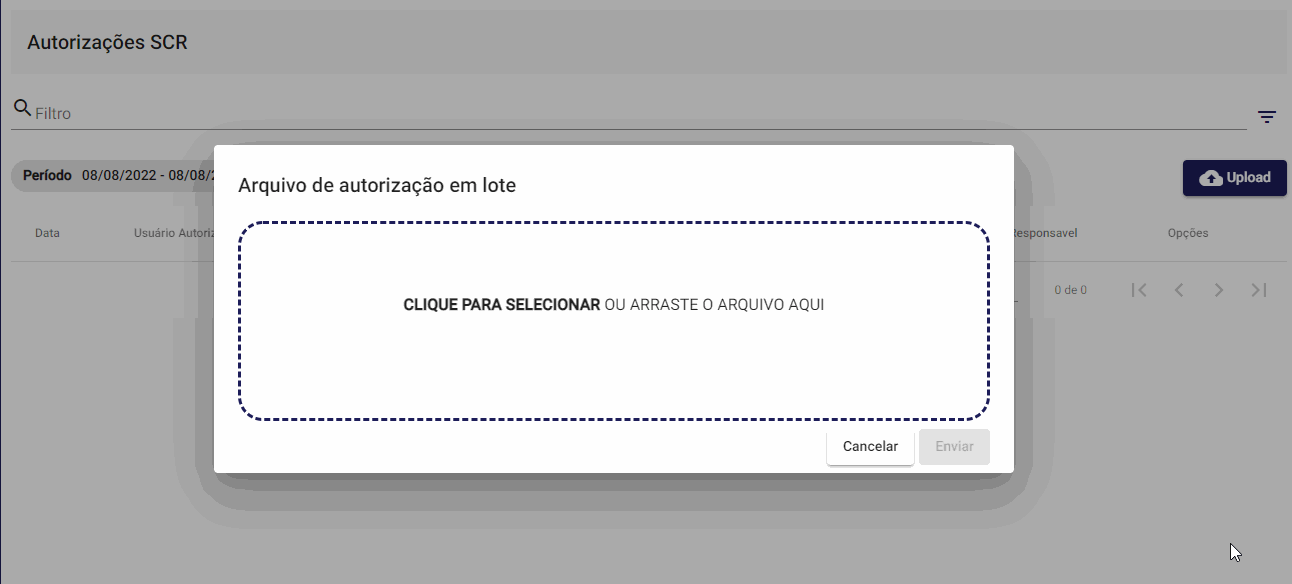
# Editando uma autorização de de consulta SCR
As autorizações feitas pela tela de Consulta Online também são registradas na tela de Autorização SCR.
Por aqui, as consultas que ainda não foram aceitas ou recusadas, podem ser editadas.
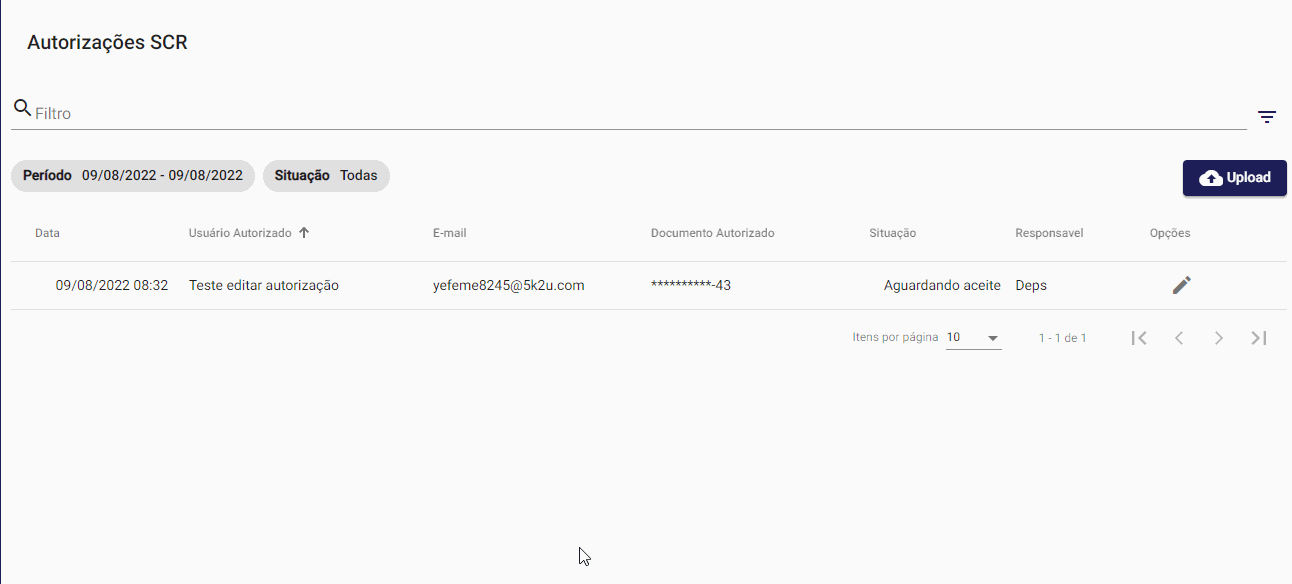
# Parâmetro na API de consultas para validar documentos autorizados
Na API que a Deps disponibiliza para os clientes, foi implementado um novo parâmetro, no método POST, que verifica se o documento consultado foi previamente autorizado, caso a consulta seja feita num produto SCR.
O parâmetro se chama autorizacaoScr e seus valores são True ou False:
- True: o cliente é responsável pela autorização da consulta (como no caso do upload do arquivo de lote) e a autorização fica gravada na tela de Autorização SCR no momento que a consulta for realizada, a consulta finaliza com sucesso e os dados são mostrados.
- False: Sistema verifica se ja existe autorização pré cadastrada para exibir o resultado da consulta, caso não haja autorização, a resposta é um erro tratado com a seguinte mensagem:
"O documento *********-43\t*********-43\t não pode ser consultado neste produto!"
# Política de crédito
Através do menu política de crédito o usuário terá acesso aos menus: Cadastro de política, Contas a receber, Parecer e Porte.
# Cadastro de política
A tela de políticas pode ser acessada através do menu Análise > Políticas
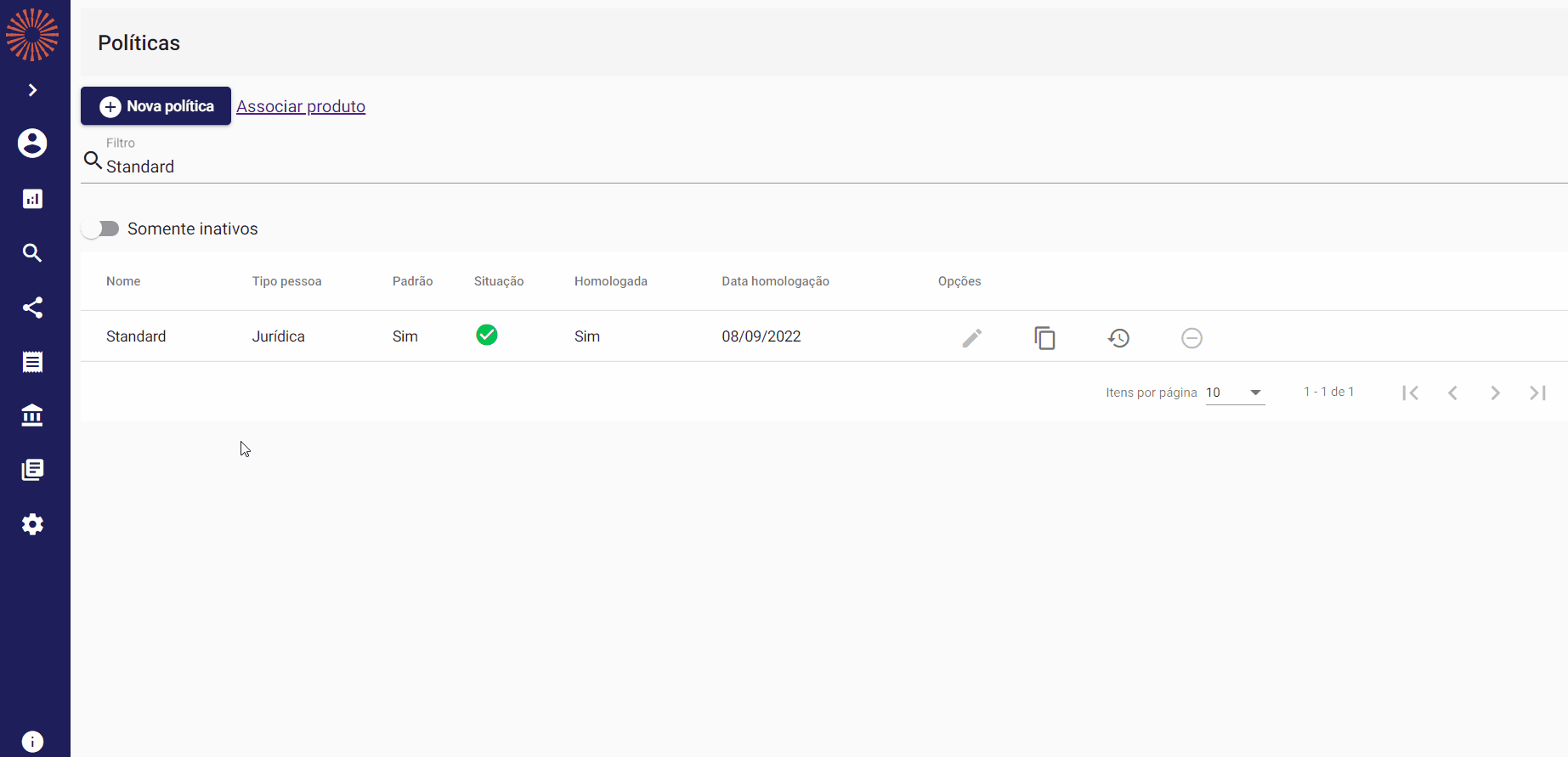
Funcionalidades principais:
- Cadastrar nova política
- Associar política ao produto
- Categorizar ações
- Listagem de políticas cadastradas
- Editar política
- Duplicar política
- Homologação e auditoria de política
# Cadastrar nova política
Ao clicar no botão Nova política o formulário de cadastro será exibido:

Requisitos obrigatórios para o cadastro com sucesso:
- Preencher o campo nome;
- Selecionar um tipo de pessoa (pessoa física ou pessoa jurídica);
- Informar um ou mais produtos para vincular a política (não obrigatório);
- Selecionar pelo menos uma métrica;
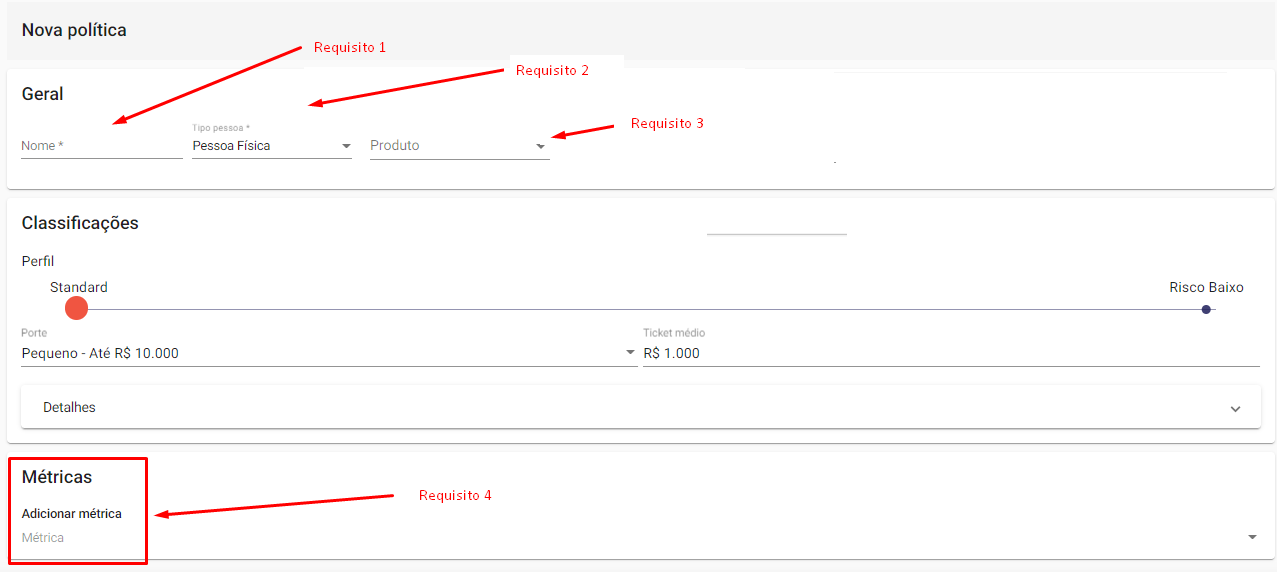
Importante!
A política deve conter no mínimo uma das seguintes métricas:
- Faturamento presumido;
- Histórico de pagamento - Externo;
- Histórico de pagamento - Interno;
- Renda presumida ou SCR.
O cadastro de política é dividido em 3 blocos principais:
Além disso, o cadastro também possui uma funcionalidade denominada de Simulador.
# Bloco geral
Contém as informações que identificam a política, ou seja, nome, tipo de pessoa e produto.
# Bloco de classificações
Contém as informações referentes ao perfil da política e valores para cada classificação.
Valores apresentados nos detalhes:
- Pontuação atingida;
- Limite exigido;
- Limite máximo;
- Limite mínimo;
- Validade.
Valores como limite exigido e limite máximo utilizam o ticket médio para o cálculo automático, portanto, se o cliente possuir portes cadastrados, basta selecioná-los e verificar os valores mudando dinamicamente.
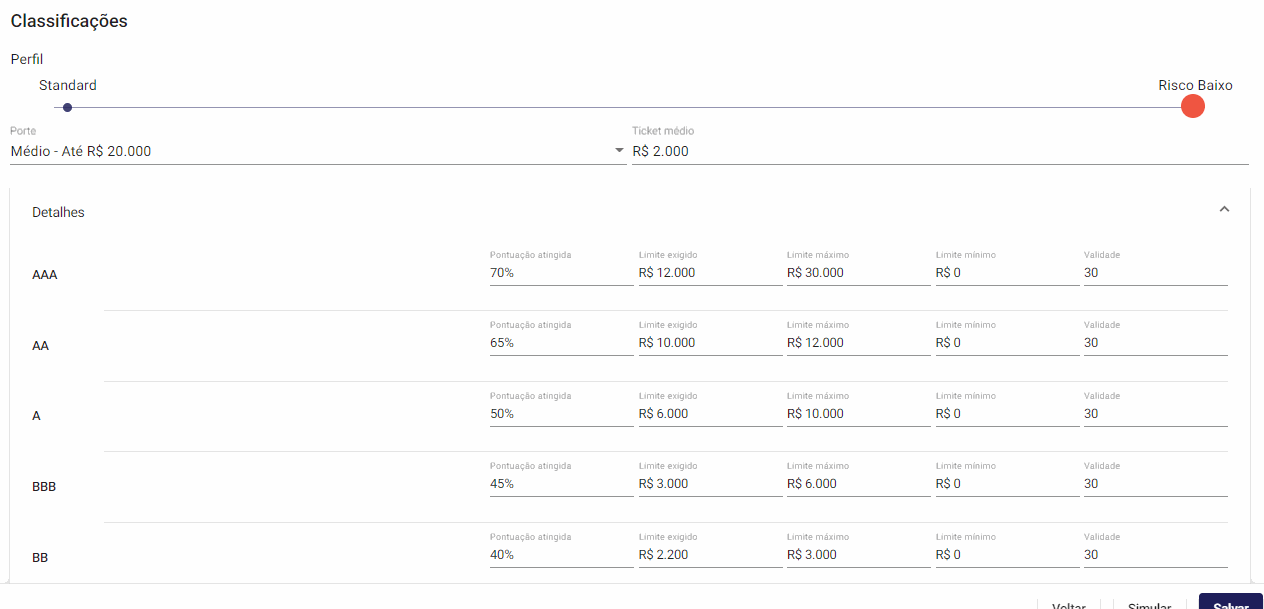
# Bloco de métricas
Contém as informações de métricas que podem ser vinculadas à política.
Para adicionar uma nova métrica ou até mesmo remover uma métrica já adicionada, basta seguir o mesmo caminho mostrado no vídeo (gif) abaixo:
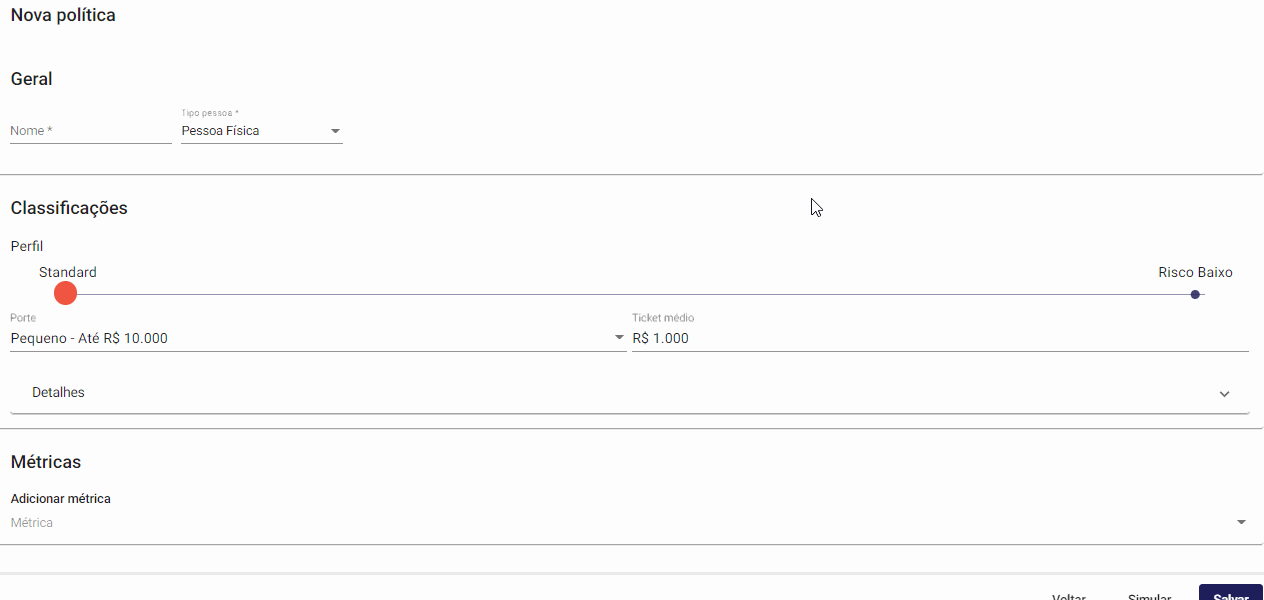
# Validade de métricas
Dentro das políticas cadastradas, para cada uma das métricas foi adicionado um novo campo, chamado de Validade. Este campo tem como objetivo possibilitar a configuração de validades específicas para cada uma das métricas existentes, a fim de validar o reprocessamento da análise baseado neste campo.
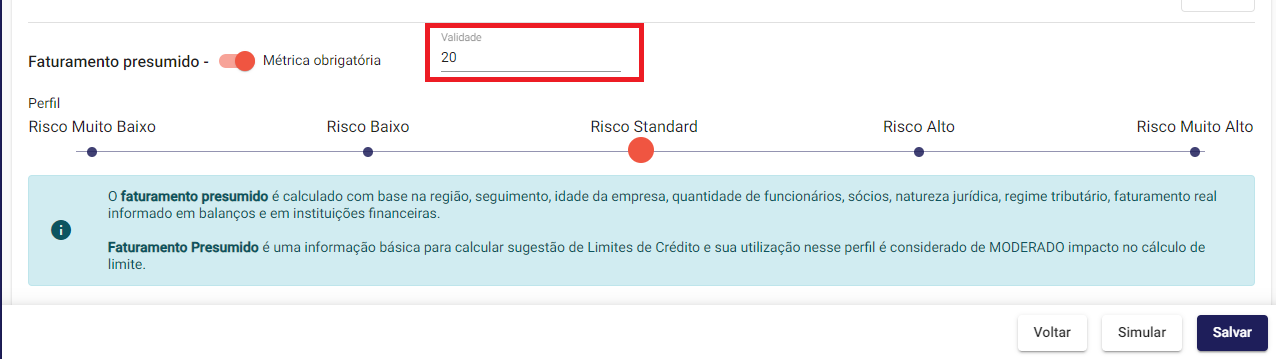
Como configurar:
Para configurar a validade de uma métrica, no campo Validade o usuário deverá informar a quantidade em dias a qual esta métrica deverá ser considerada válida a fim de reprocessamento;
A métrica deverá ser obrigatória, caso contrário, o campo validade perderá o seu efeito, ou seja, não será verificado o campo validade na análise;
A métrica venceu, e agora?
Caso um reprocessamento de consulta Smart seja feito com a data de validade vencida, um aviso de erro será exibido conforme o exemplo abaixo:
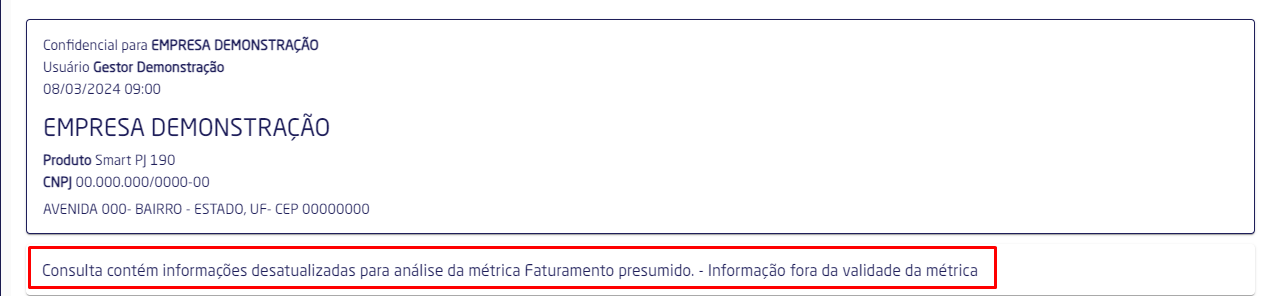
Importante!
Para analisar novamente, uma nova consulta deverá ser feita ou reprocessar via fluxo de consultas.
Quando ainda dentro da validade, o reprocessamento acontecerá normalmente.
# Simulador
A funcionalidade do simulador de política está localizada na barra inferior do cadastro de política, de acordo com a imagem abaixo:
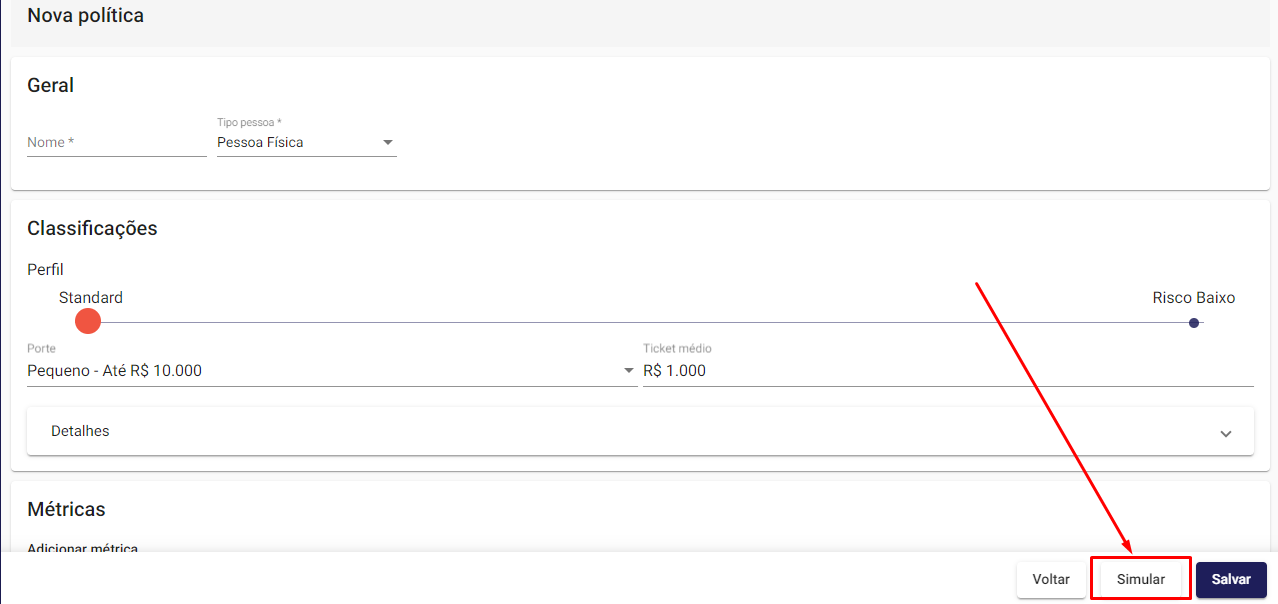
Vale lembrar!
Para acessar o simulador, a política deve conter no mínimo uma das seguintes métricas:
- Faturamento presumido;
- Histórico de pagamento - Externo;
- Histórico de pagamento - Interno;
- Renda presumida;
- SCR.
O objetivo principal do simulador é, como o próprio nome sugere, simular o resultado de uma análise utilizando dados preenchidos manualmente, a fim de validar a política que está sendo configurada.
O simulador possui um comportamento dinâmico de seus blocos informativos a partir do tipo de pessoa configurado na política:
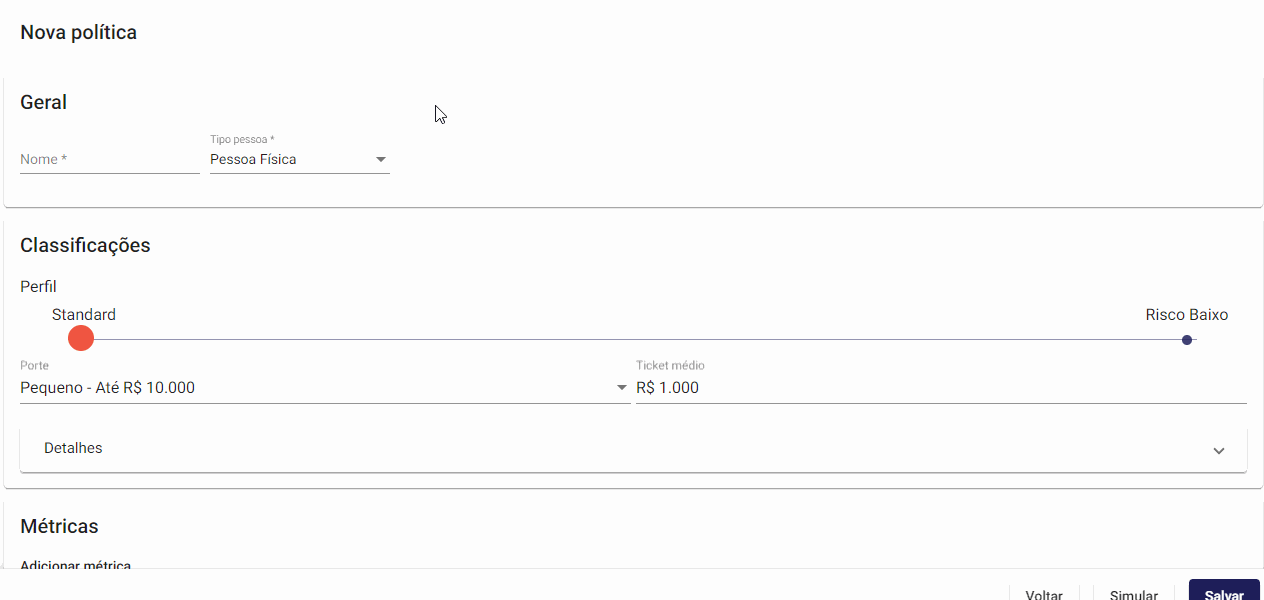
Blocos do simulador de política PJ:
- Geral;
- Quadro societário;
- Restrições cheque;
- CCF;
- Cheques sustados;
- Protestos;
- Pendências e restrições;
- Score;
- Histórico de pagamento - Externo;
- SCR;
- Ações.
Blocos do simulador de política PF:
- Geral;
- Restrições cheque;
- CCF;
- Cheques sustados;
- Protestos;
- Pendências e restrições;
- Score;
- SCR;
- Ações.
O preenchimento das informações é feito de acordo com as métricas adicionadas. Após o preenchimento, a simulação pode ser realizada através do botão Analisar, localizado na parte inferior dos blocos:
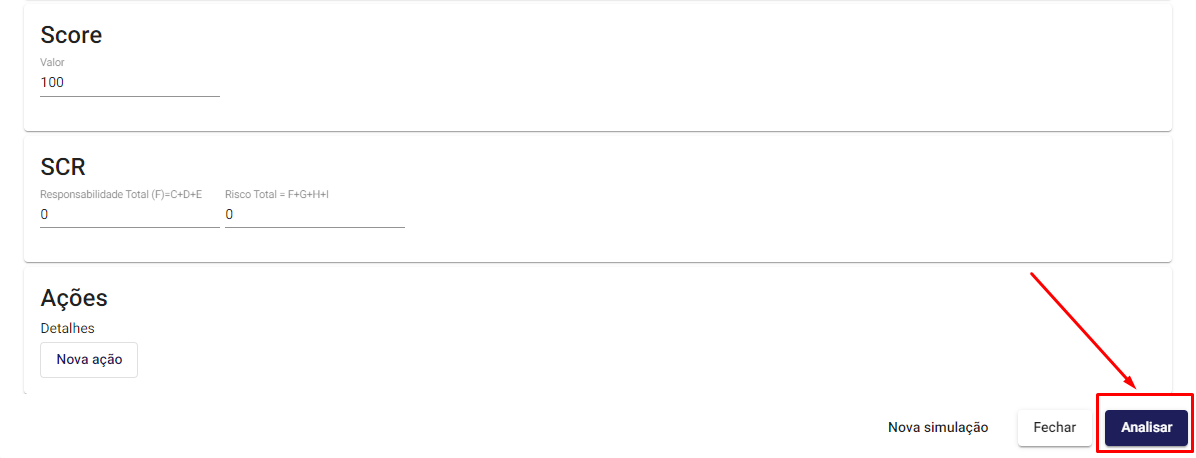
Exemplo de simulação realizada com as métricas Faturamento presumido, Ações judiciais e Fundação:
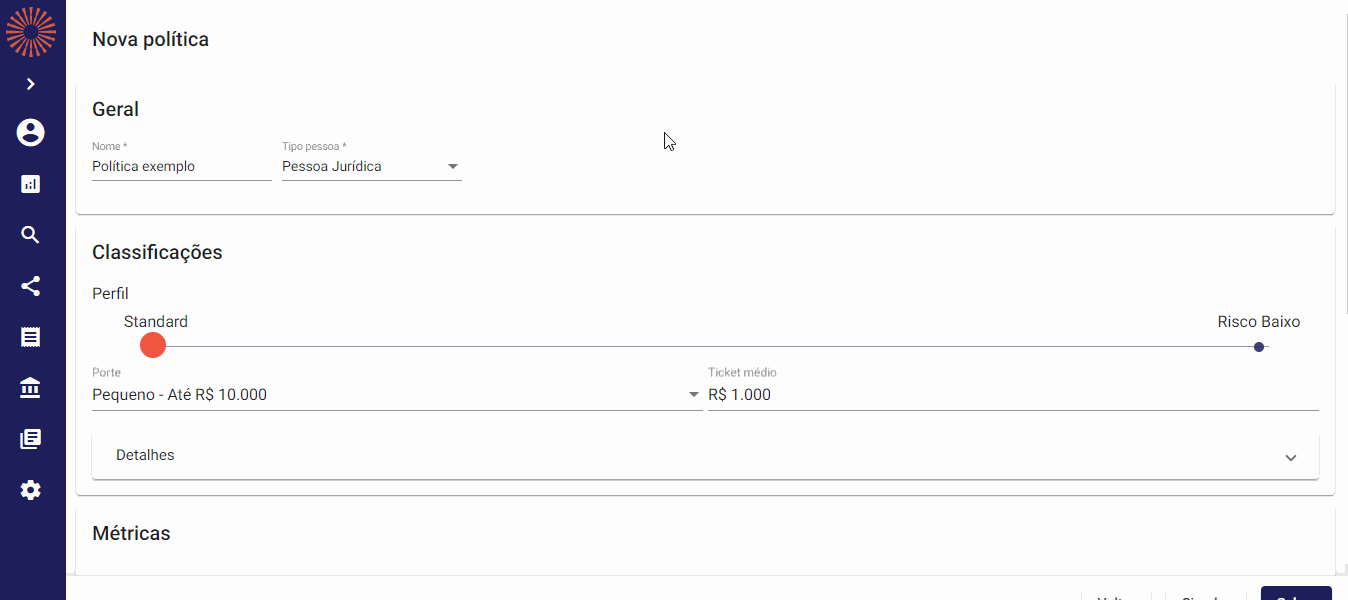
Resultado da simulação:
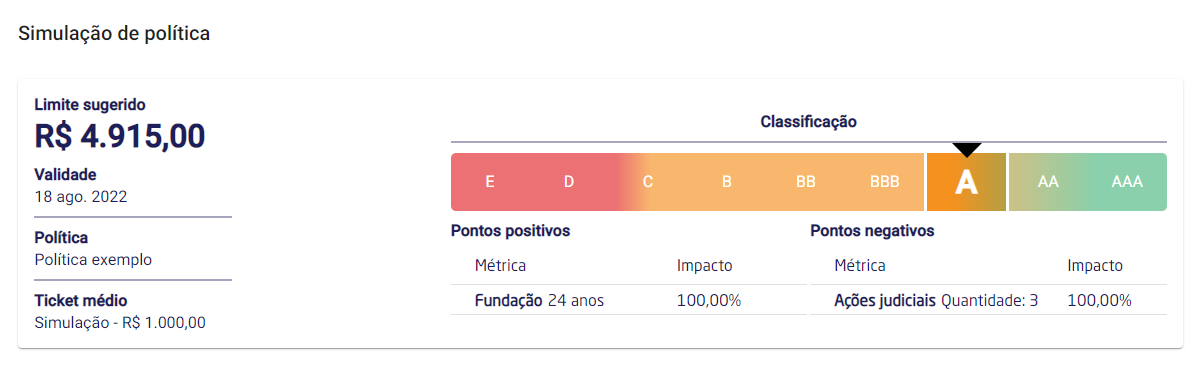
# Categorizar ações
Funcionalidade destinada à categorizar as ações de forma individual.
Esta nova funcionalidade está disponível através do caminho: POLÍTICA DE CRÉDITO > Cadastro de política > Categorizar ações.

Para categorizar uma ação o usuário precisará apenas selecionar o tipo da ação e colocar ela em uma das 4 colunas disponíveis:
- Ações não categorizadas: ações que não vão ser pontuadas na análise da Smart.
- Ações leves: ações pontuadas como leve na análise da Smart.
- Ações graves: ações pontuadas como grave na análise da Smart.
- Ações gravíssimas: ações pontuadas como gravíssimas na análise da Smart.
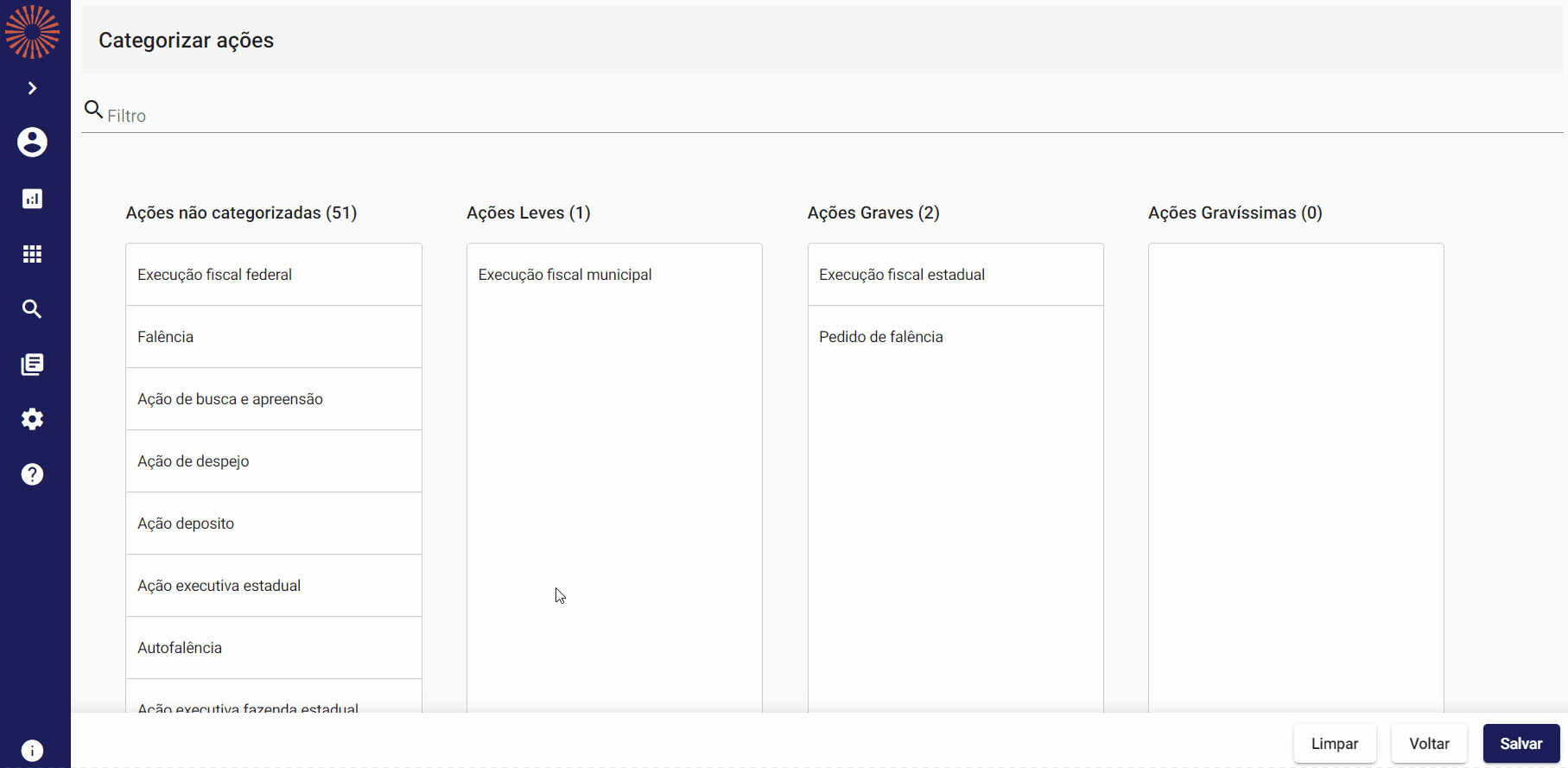
# Associar política ao produto
A tela de associar política ao produto está localizada no caminho:
Análise > Política > Associar produto
Funcionalidades principais:
# Cadastrar nova associação
Para cadastrar uma nova associação, acesse o formulário através do botão Nova associação:
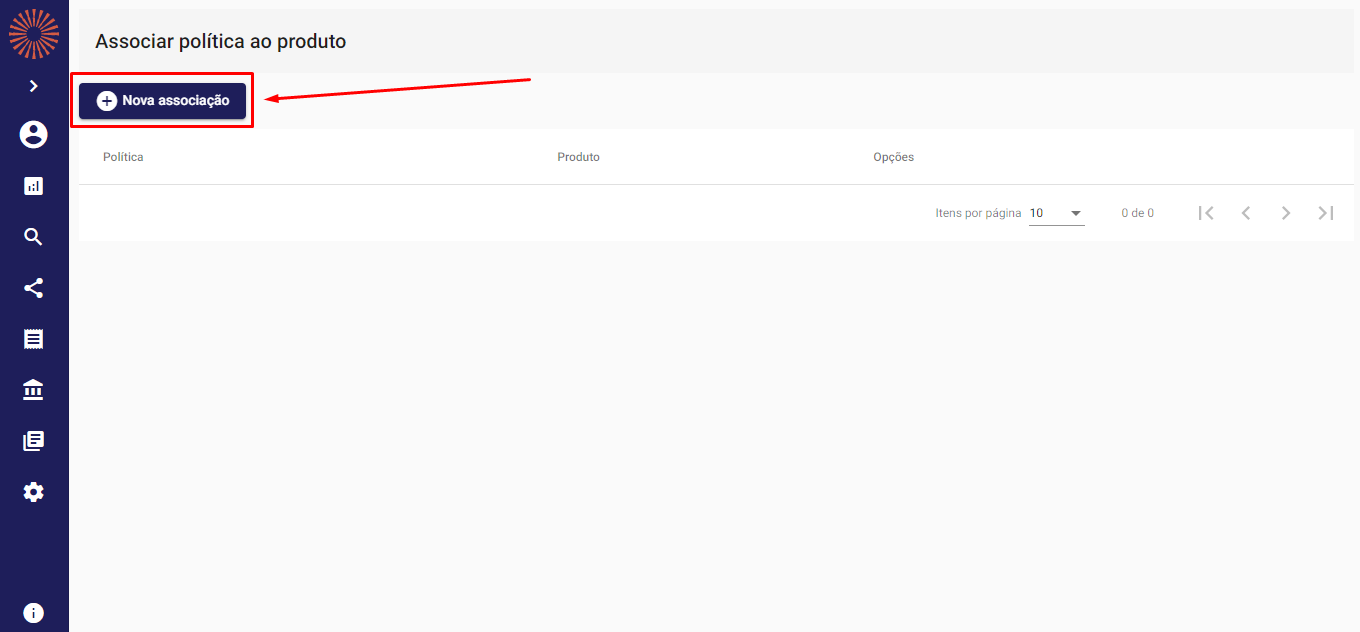
Campos do formulário de cadastro:
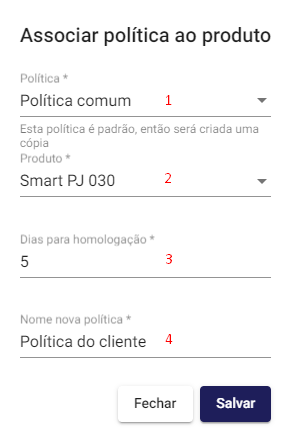
- Política: Lista com todas as políticas ativas do cliente;
- Produto: Lista com todos os produtos Smart presentes em contratos ativos do cliente, podendo ser selecionado um ou mais produtos;
- Dias para homologação: Quantidade de dias que será utilizada para calcular a data de homologação da política de crédito. Este campo permite apenas valores de 1 a 90 dias.
- Nome nova política: Este campo será liberado para edição somente nos casos em que a política já possui uma associação cadastrada ou caso o usuário seleciona uma política padrão. Nestas duas situações, portanto, o Portal criará uma nova política com o nome digitado neste campo.
# Excluir associação existente
Para excluir uma associação já cadastrada, basta clicar sobre o ícone de lixeira 🗑 na respectiva associação como no exemplo abaixo:

# Listagem de políticas cadastradas
A lista de políticas, por padrão, apresentará todas as políticas ativas cadastradas para o cliente e também as políticas padrão cadastradas pela Deps.
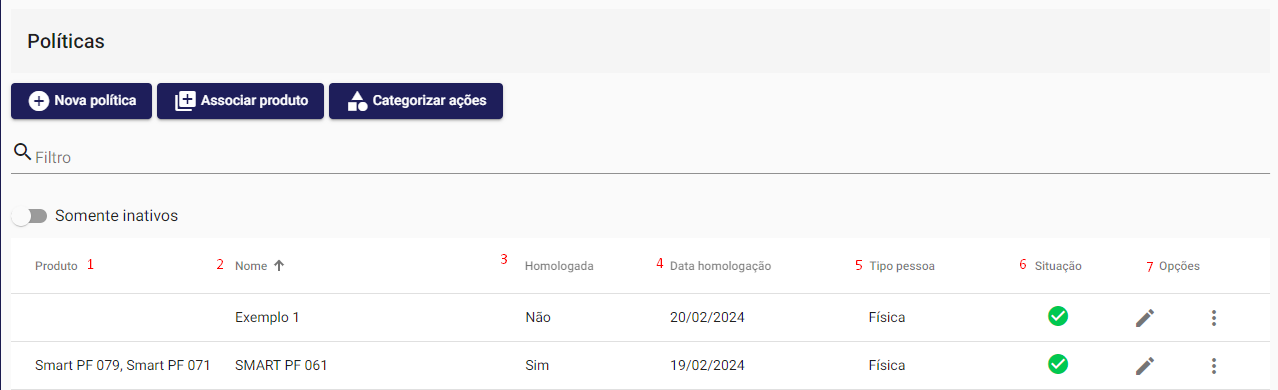
Informações da lista de políticas:
- Produto: Lista de produtos vinculados à politica, podendo ser nenhum, um ou vários produtos;
- Nome: Nome da política;
- Homologada: Sim ou não.
- Data homologação: Refere-se a data em que a política será homologada.
- Tipo pessoa: Física ou jurídica;
- Situação: Ativo ou inativo;
- Opções: Contém as funcionalidades de editar, duplicar, visualizar auditoria e inativar política.
Filtros
A lista de políticas possui um filtro geral onde é possível buscar por uma palavra-chave e encontrar registros específicos. Além disso, também existe o filtro Somente inativos que filtrará e apresentará somente as políticas inativas.
# Editar política
Para realizar a edição de uma política cadastrada, basta clicar sobre o ícone representado por um lápis ✏️ na respectiva política.
Exemplo:

Atenção!
Somente políticas que não são padrão podem ser editadas.
# Métrica obrigatória
Na edição da política é possível informar quais métricas são obrigatórias, ou não. Para isto, basta ativar o seguinte botão presente em cada métrica existente na política:
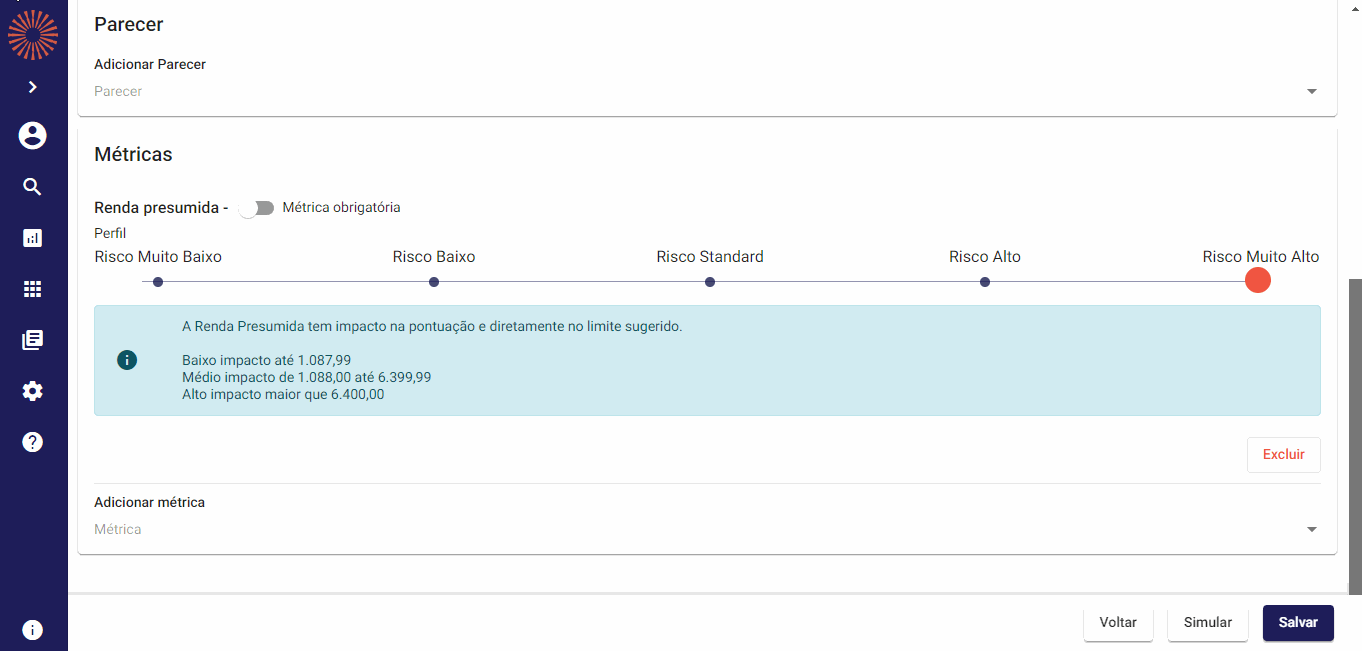
Quando o botão estiver selecionado, ou seja ativo, a métrica será obrigatória.
Regras de utilização:
Caso as métricas sejam obrigatórias: Neste caso então as métricas precisam de retorno de informações da consulta para que a análise tenha sucesso. Sem as devidas informações, resultará em falha da análise;
Caso a métrica não seja obrigatória mas possua dados: Neste caso a métrica será utilizada normalmente e pontuará na análise de acordo com sua configuração;
Caso a métrica não seja obrigatória e não tenha retorno de informações do provedor: Neste caso, a análise será realizada com sucesso e irá ignorar a métrica não obrigatória, desconsiderando-a dos cálculos.
# Duplicar política
Para duplicar uma política cadastrada, basta clicar sobre ícone ao lado da funcionalidade de editar, conforme imagem abaixo:
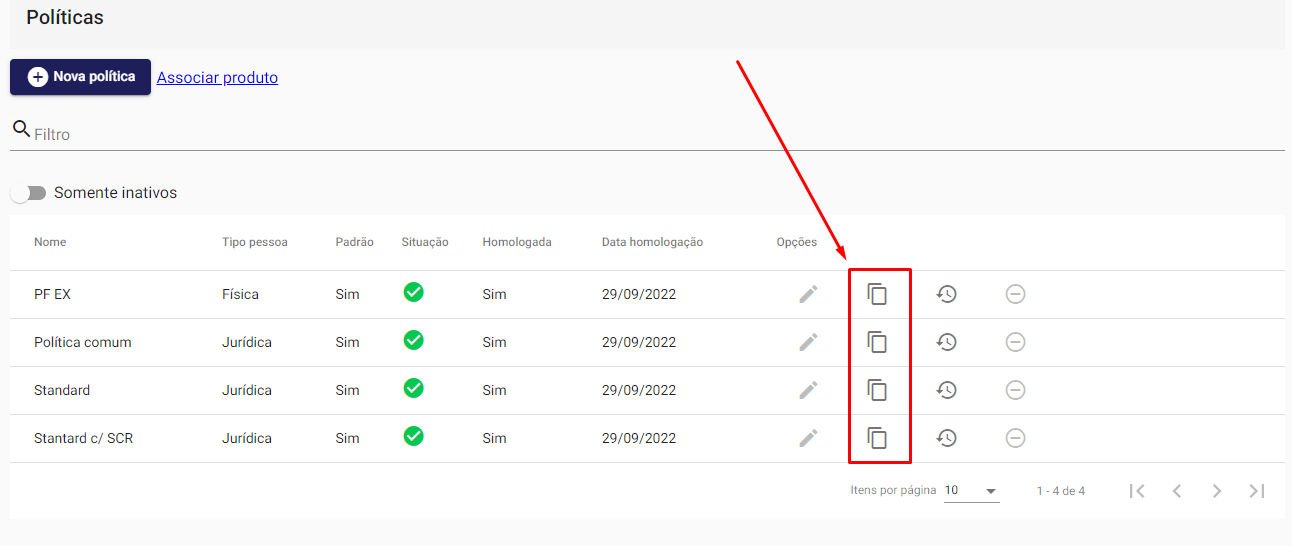
Esta funcionalidade criará uma cópia da respectiva política selecionada, replicando a configuração da classificação e também suas métricas. Os únicos dados que não serão copiados são: nome e tipo de pessoa.
# Homologação e auditoria de política
Este recurso de auditoria e homologação de política permite ao usuário um maior controle sobre as alterações realizadas na política de crédito, armazenando um histórico dos dados que foram alterados.
O processo de homologação de política inicia-se no momento de associar a política ao produto. Na tela de associar política, deve-se preencher o campo Dias para homologação com um valor entre 1 e 90 dias.
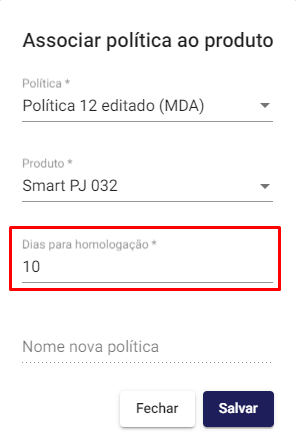
Este valor será utilizado para calcular a data de homologação da política de crédito, conforme imagem abaixo:
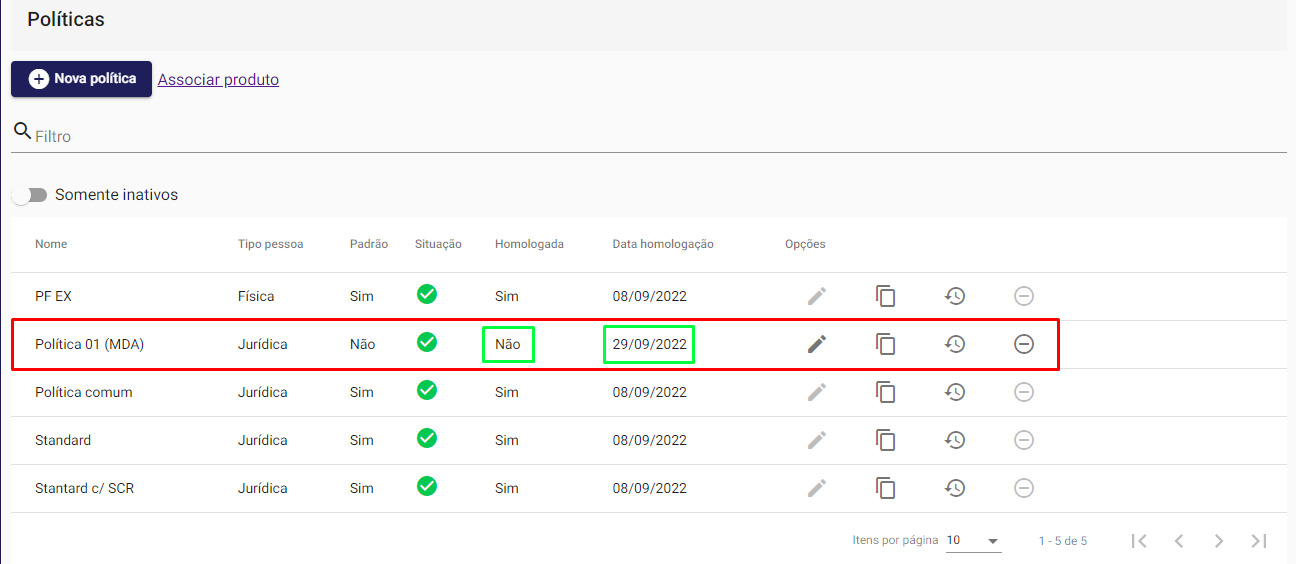
Note que, após a associação, o Portal registra uma data para a homologação e a coluna Homologada é registrada com o valor Não.
Enquanto a política de crédito estiver em processo de homologação, ou seja, quando a data atual for menor que a data de homologação, os usuários poderão realizar alterações sem a necessidade de informar uma justificativa e as alterações não serão auditadas.
Todavia, quando a política de crédito atingir a data de homologação, a coluna Homologada será alterada para Sim e toda alteração realizada será auditada, sendo necessário informar uma justificativa por dia quando uma alteração for salva.
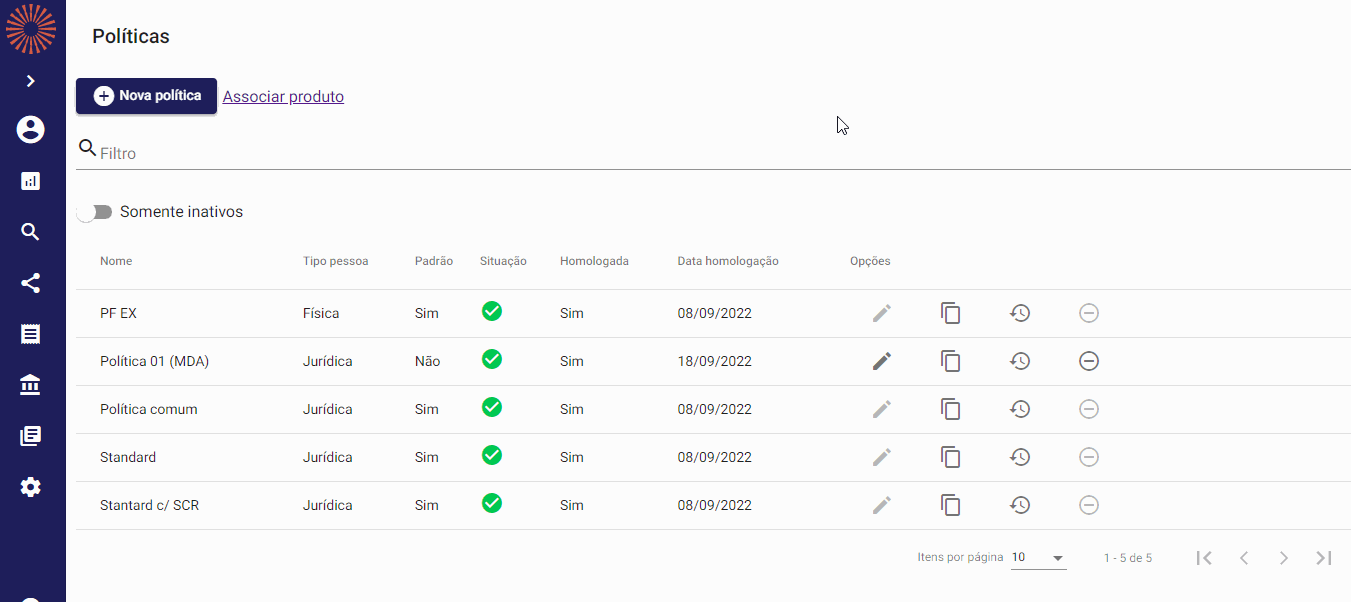
A tela de justificativa possui dois campos principais: seleção de motivo pré-cadastrado (obrigatório) e campo de texto para preencher uma justificativa manualmente (não obrigatório).

Quando uma alteração é salva, o Portal armazena um histórico do antes e depois da política de crédito. As alterações realizadas podem ser visualizadas através da funcionalidade Auditoria política na listagem de políticas, conforme imagem abaixo:
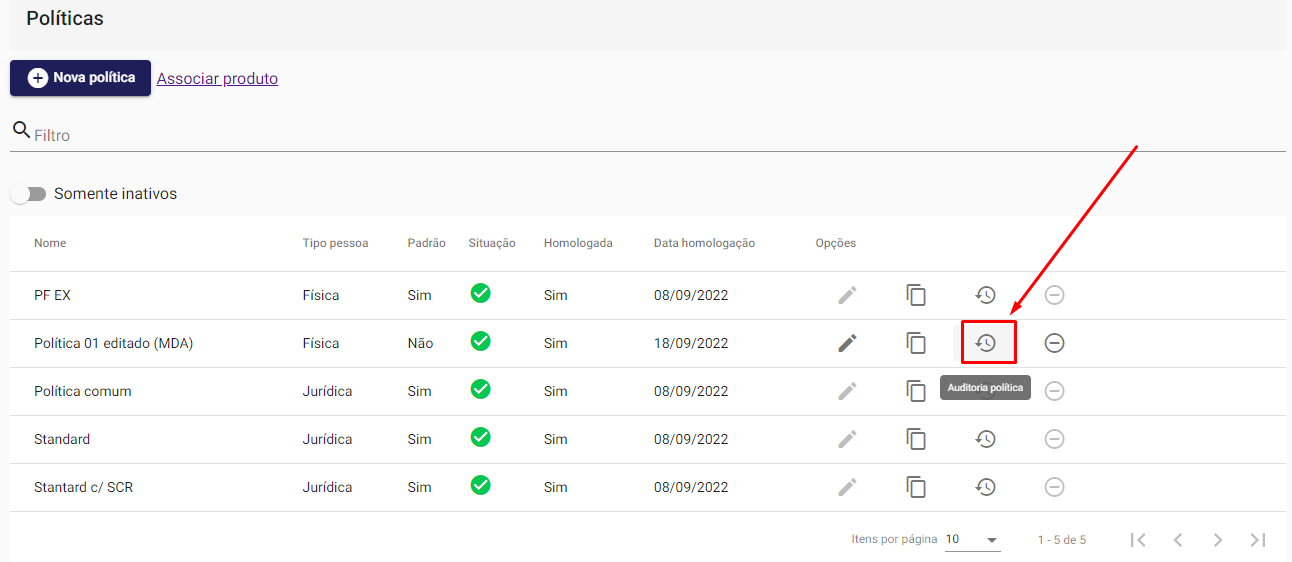
Após clicar no botão apontado na imagem acima, o Portal apresentará uma nova tela semelhante à imagem abaixo;
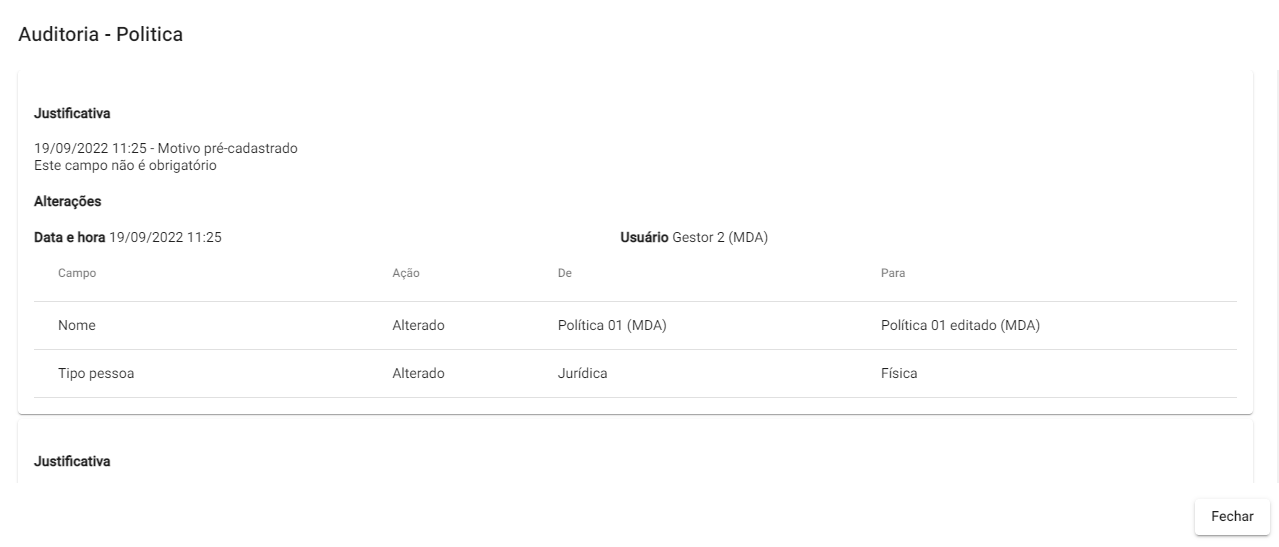
Na tela de auditoria é possível visualizar as seguintes informações:
- Data, hora e descrição do motivo da edição pré-cadastrada.
- Descrição da justificativa cadastrada manualmente.
- Data e hora do conjunto de alterações realizadas.
- Usuário responsável pelas alterações.
- Nome/descrição do campo que foi alterado.
- Ação realizada, podendo ser:
- Alterado, adicionado ou removido.
- Valor anterior.
- Valor novo.
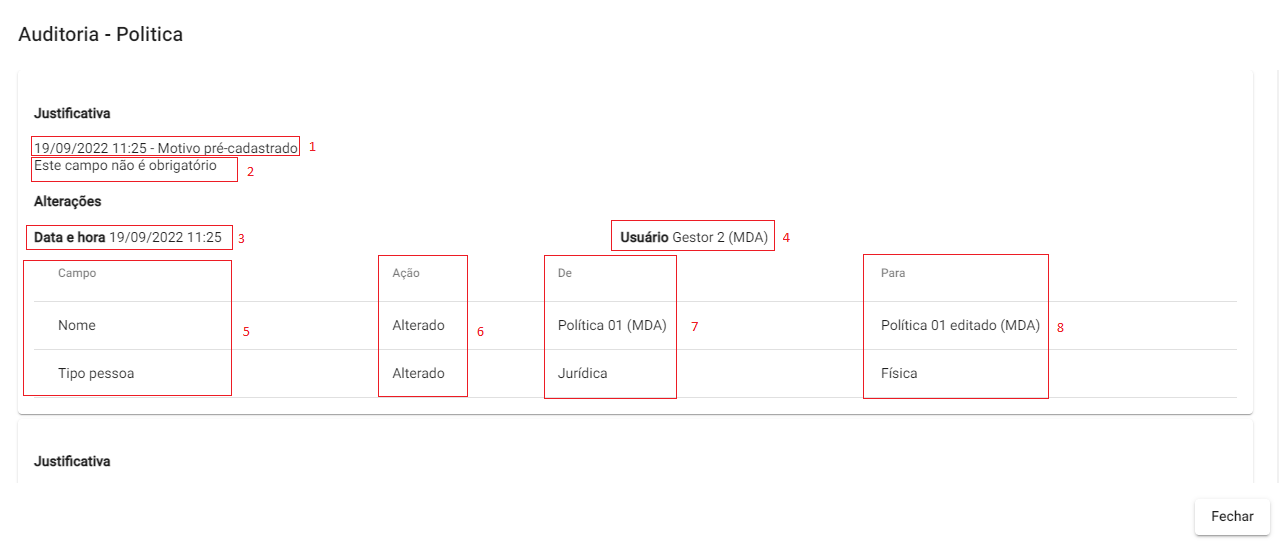
Na tabela abaixo estão discriminados todos os campos/ações da política de crédito que são passíveis de auditoria:
| Bloco da política | Campo/Ação |
|---|---|
| Geral | Situação |
| Geral | Nome |
| Geral | Tipo pessoa |
| Classificações | Perfil |
| Classificações - Detalhes | Limite mínimo |
| Classificações - Detalhes | Validade |
| Métricas | Adicionar |
| Métricas | Remover |
| Métricas | Perfil |
| Métricas | Adicionar opção na métrica Ações judiciais |
| Métricas | Remover opção na métrica Ações judiciais |
| Métricas | Adicionar opção na métrica CNAE |
| Métricas | Remover opção na métrica CNAE |
| Métricas | Validade da métrica Histórico de pagamento - Interno |
| Métricas | Validade da métrica Relação à vencer |
| Métricas | Validade da métrica Relação de vencidos |
# Contas a receber
Esta tela tem o objetivo apresentar os dados complementares de contas a receber enviados para a análise de crédito do produto Deps Smart.
O acesso à tela está localizado no caminho: POLÍTICA DE CRÉDITO > Contas a receber
Dica!
- Para que o menu de políticas de crédito esteja habilitado é necessário que o cliente possua um contrato ativo com um produto Smart.
- O menu política de crédito é exibido de forma diferente para os usuários:
- O usuário gestor tem acesso a todas as funcionalidades do menu política de crédito.
- O usuário comum tem acesso apenas ao contas a receber do menu política de crédito.
A partir desta tela o usuário poderá: cadastrar o contas a receber (detalhado ou resumido), fazer o upload do arquivo de contas a receber, exportar, verificar a auditoria e o histórico e excluir o contas a receber cadastrado no Portal.
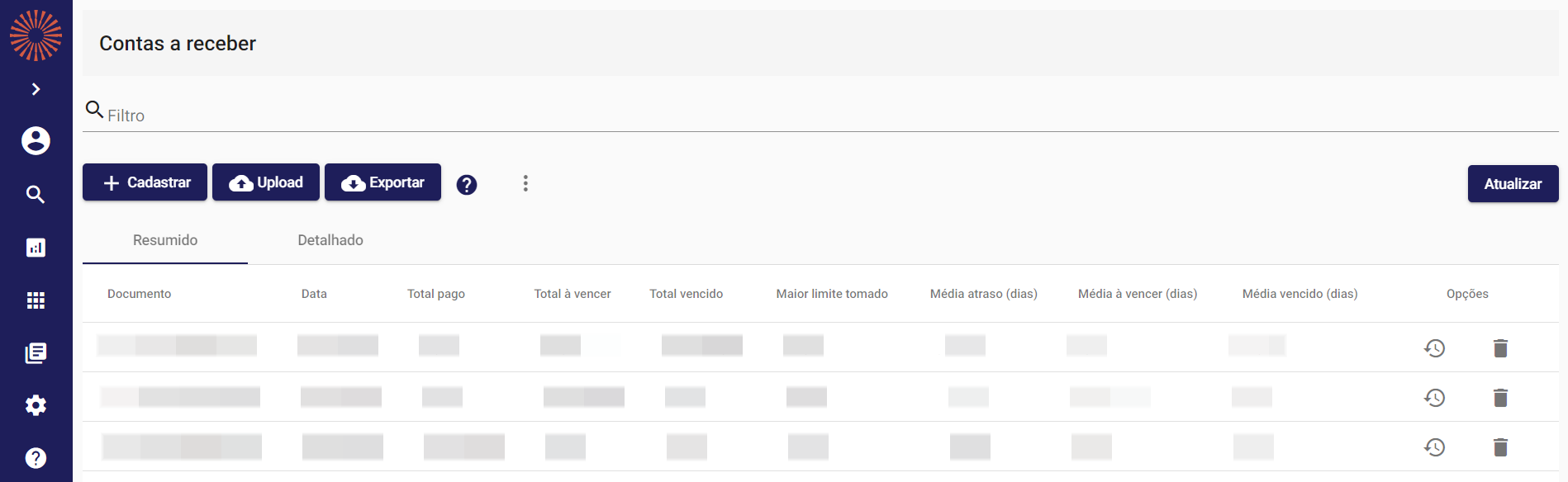
- Filtro geral: possibilita realizar o filtro por um documento de pessoa jurídica ou pessoa física.
- Cadastrar: exibe o formulário de cadastro do contas a receber.
- Upload: exibe um modal para realizar o envio do arquivo .csv do contas a receber.
- Exportar: realiza a exportação da listagem para o formato Excel.
- Visualizar layout: abre a tela para visualizar as instruções do upload de arquivo e também possibilita baixar os modelos de arquivo (resumido ou detalhado).
- Mais opções do resumido: em mais opções quando selecionado o contas a receber resumido temos:
- Auditoria: registra ações de cadastro e exclusão do contas a receber resumido.
- Arquivos processados: Ainda não implementado para o contas a receber resumido
- Mais opções do detalhado: em mais opções quando selecionado o contas a receber detalhado temos:
- Excluir detalhado: exibe um modal para que seja informado o documento para deletar o contas a receber detalhado.
- Auditoria: registra ações de cadastro e exclusão do contas a receber.
- Arquivos processados: exibe um modal com algumas informações referente ao upload do arquivo de contas a receber detalhado.
# Contas a receber resumido
Ao clicar no botão Cadastrar será apresentada uma tela para o cadastro do contas a receber resumido, conforme imagem abaixo:
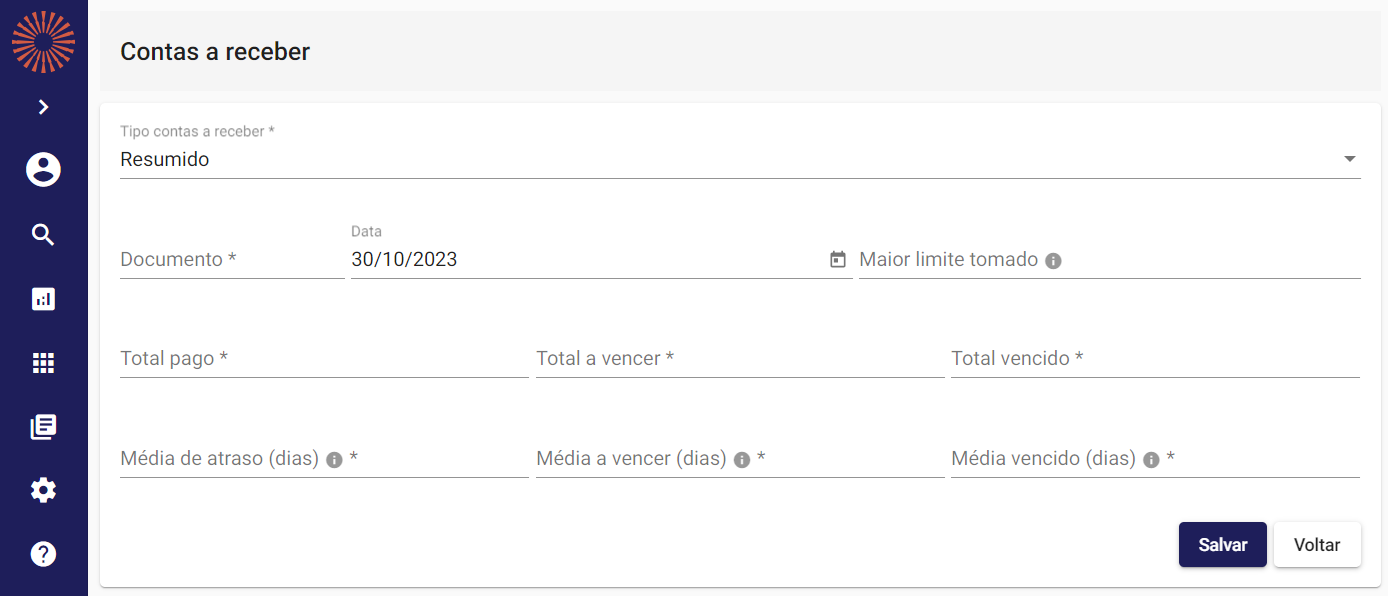
O formulário de cadastro do contas a receber resumido possui os seguintes campos:
- Tipo contas a receber: permite selecionar entre os tipos resumido ou detalhado (campo obrigatório);
- Documento: CNPJ ou CPF (campo obrigatório);
- Data: Data de referência do contas a recebe resumido (campo obrigatório);
- Total pago: Valor total pago (campo obrigatório);
- Total a vencer: Valor total a vencer;
- Total vencido: Valor total vencido;
- Maior limite tomado: é o maior limite consumido, a maior exposição que o cliente teve considerando títulos em aberto e pedidos liberados e não faturados;
- Média de atraso (dias): é a média de dias em atraso de cada título, considerando a data de vencimento até a data do pagamento (campo obrigatório);
- Média a vencer (dias): é a média de dias de cada título que está com vencimento futuro, considerando a data atual até a data do vencimento;
- Média vencido (dias): é a média de dias de cada título que está vencido, considerando a data do vencimento até a data atual;
# Regras para salvar o contas a receber resumido com informações mínimas
Para salvar com sucesso um registro de contas a receber resumido com as informações mínimas necessárias, é preciso atender às seguintes condições:
- Situação 1: O usuário deve informar o "Total pago" maior que zero, e a "Média de Atraso" deve ser igual ou maior que zero, já que em alguns casos pode não haver atraso no pagamento.
- Situação 2: O usuário deve informar o "Total vencido" maior que zero, e a "Média Vencido" deve ser maior que zero, pois se existe um valor vencido então também existe uma média de dias vencidos.
- Situação 3: O usuário deve informar o "Total a vencer" maior que zero, e a "Média a Vencer" deve ser maior que zero, pois se existe um valor a vencer então também existe uma média de dias a vencer.
Vale lembrar!
Lembrando que o campo Documento e Data são obrigatórios para que o contas a receber resumido seja salvo.
# Contas a receber detalhado
Ao alterar o Tipo contas a receber para Detalhado o layout do formulário é alterado para o seguinte formato:
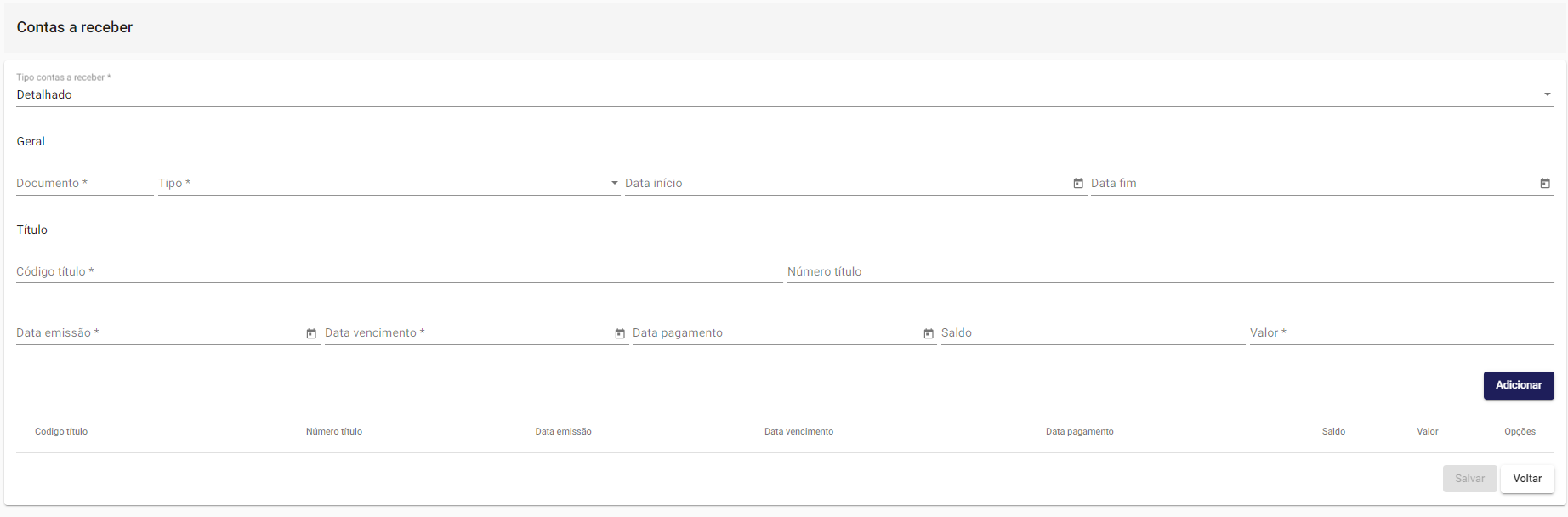
O formulário de cadastro do contas a receber detalhado possui os seguintes campos:
- Tipo contas a receber: permite selecionar entre os tipos resumido ou detalhado (campo obrigatório);
- Documento: CNPJ ou CPF (campo obrigatório);
- Tipo: Tipo do contas a receber detalhado que está sendo cadastrado Emissão, Pago, Aberto ou Completo (campo obrigatório);
- Data incio: Data inicial do contas a receber que está sendo registrado (campo obrigatório);
- Data fim: Data final do contas a receber que está sendo registrado (campo obrigatório);
- Código título: Campo único que é exibido na consulta, chave primária para identificação do titulo (campo obrigatório);
- Número título: Campo genérico, pode haver títulos com a mesma informação. Caso este não seja preenchido em um upload de arquivo, é replicado o mesmo numero que o Código título (campo opcional);
- Data emissão: Data de referência da emissão do contas a receber detalhado (campo obrigatório);
- Data vencimento: Data de referência do vencimento do contar a receber detalhado (campo obrigatório);
- Data pagamento: Indicado utilizar este campo quando o título ja estiver pago (campo opcional);
- Saldo: Preferencial para títulos pagos que o cliente ainda tem saldo (campo opcional);
- Valor: Referente ao valor do título (campo obrigatório);
# Ações no cadastro do contas a receber detalhado
- Para adicionar um novo título no contas a receber detalhado, basta preencher os campos citados acima e clicar no botão
Adicionar. - Para remover um título adicionado basta clicar no botão
Excluir🗑. - Para editar um título adicionado basta clicar no botão
Editar✏. - Após adicionado para confirmar o cadastro do(s) título(s) basta clicar no botão
Salvar✔.
Abaixo gif explicativo: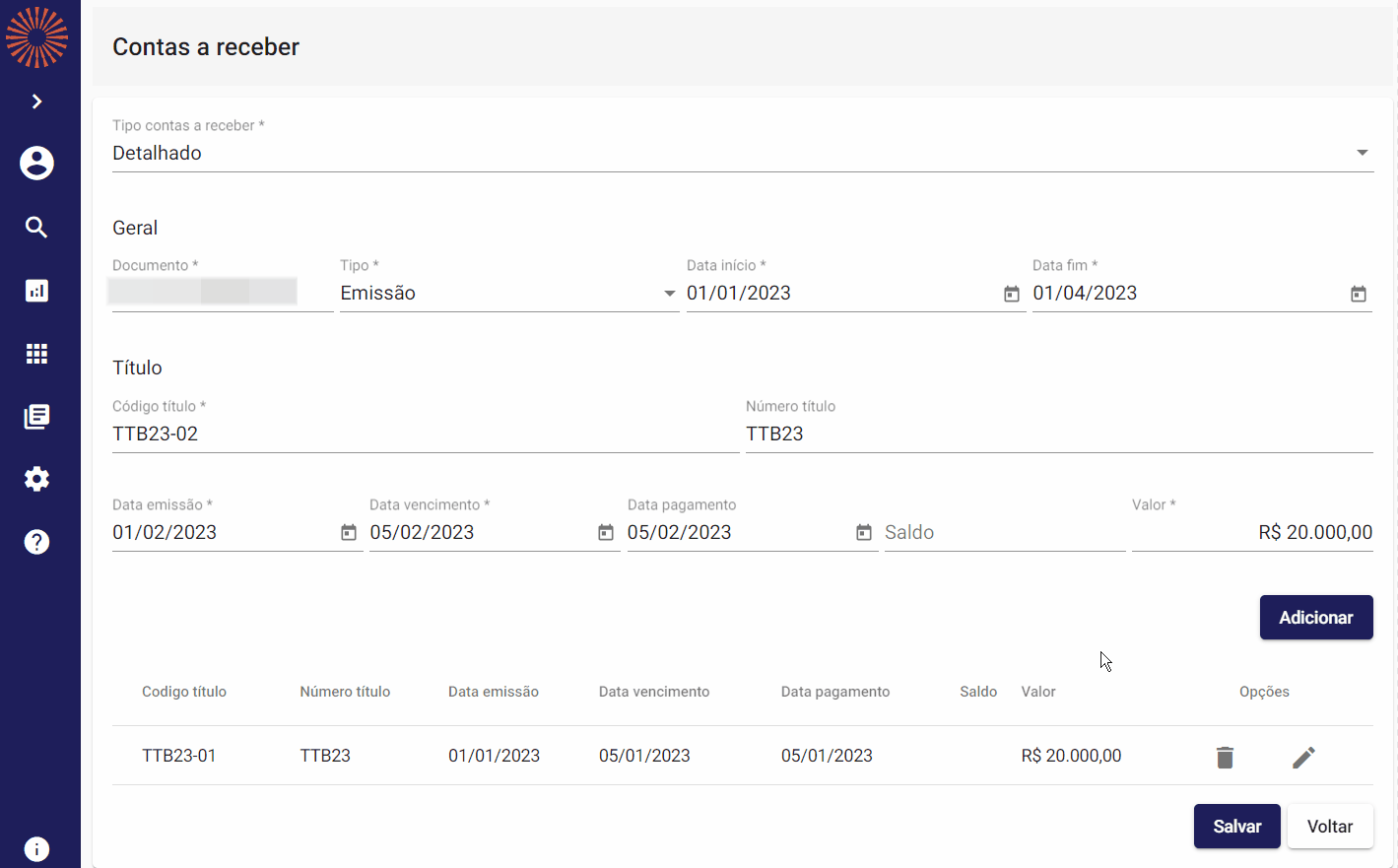
Atenção
- Não é possível realizar o cadastro de contas a receber detalhado sem pelo menos 1 título.
- O contas a receber detalhado com valores negativos ou zerados não serão integrados.
# Informações importantes
Em vermelho destacado as opções de exclusão de contas a receber detalhado e da auditoria do detalhado, onde são registrados todas as ações de cadastro e exclusão de contas a receber detalhados.
OBS: Para o contas a receber detalhado não é possível excluir todos os registros de uma só vez, somente um a um.

# Upload de arquivo com contas a receber
Em primeiro lugar, é importante destacar que desenvolvemos novos formatos de arquivos para contas a receber que podem ser enviados usando o botão Upload. Esses formatos incluem o Microwork e o Sênior.
Dica!
Para enviar arquivos nesses novos formatos, é necessário fazer um ajuste simples nas configurações gerais. Para fazer essa configuração, entre em contato com nosso suporte. Caso você envie um arquivo no formato Microwork sem realizar essa configuração, o upload será bem-sucedido, mas nenhum novo registro de contas a receber será criado.
Ao clicar no botão Upload será apresentada uma tela semelhante à abaixo:
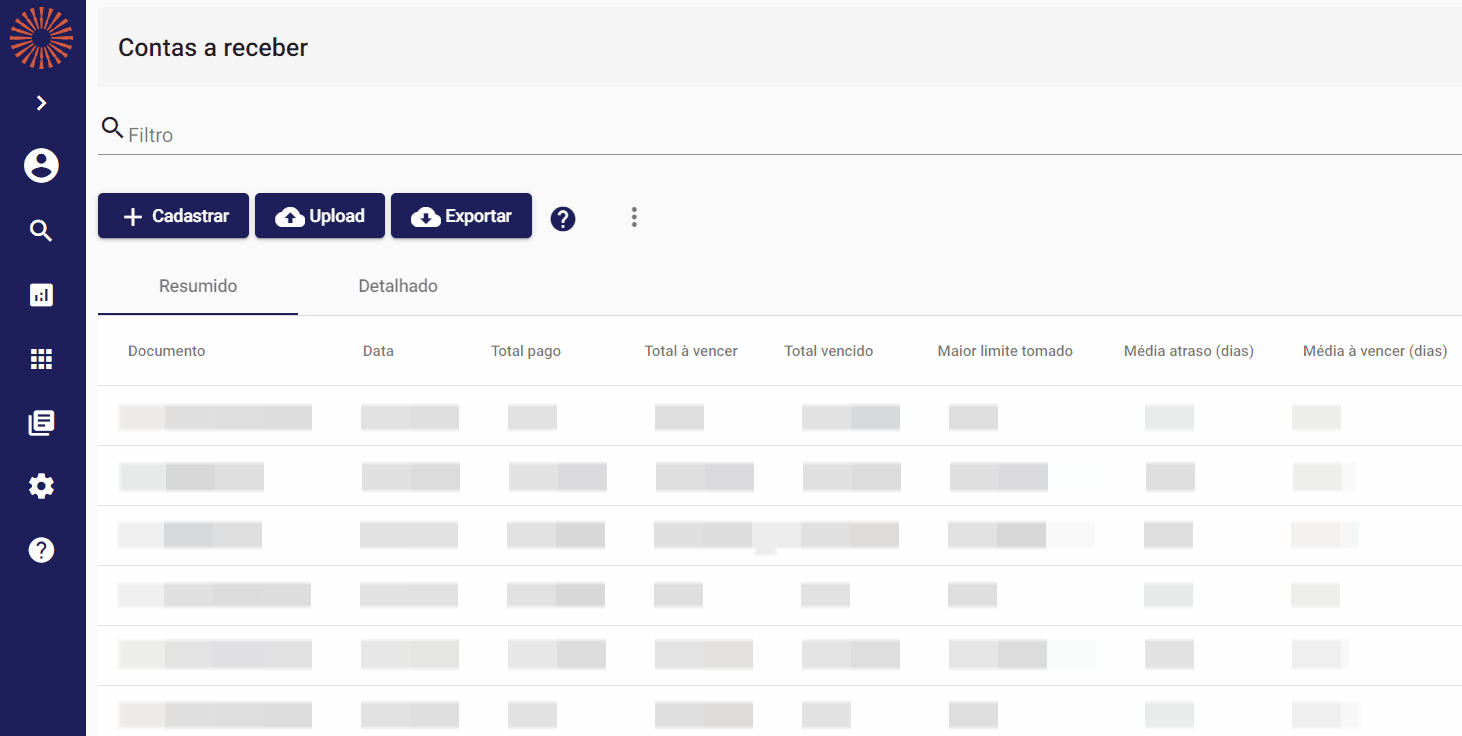
Por essa tela é possível enviar arquivos com contas a receber resumido ou detalhado, basta selecionar a opção desejada no campo Tipo contas a receber, selecionar/arrastar o arquivo .csv localizado no diretório do seu computador e clicar em Enviar.
Importante!
- Para o upload de Contas a receber detalhado todo arquivo precisa estar dentro uma data base, ou seja, o arquivo deve ser de um período, pode ser período em emissão ou vencimento, quando for enviado o arquivo via tela do portal, é necessário informar tipo de data, data inicial e data final, com essa informação o sistema ira fazer um comparativo do que existe na base do portal e o que existe no arquivo, sendo que os títulos que não estiverem no arquivo devem ser cancelados.
- O contas a receber detalhado com valores negativos ou zerados não serão integrados.
# Para os modos de integração de contas a receber Pagos, Abertos e Completos há algumas regras importantes a serem seguidas:
- Para o modelo Completo, ao fazer o upload de um arquivo todos os registros que ja estão no contas a receber serão substituídos pelos registros enviados no arquivo Completo;
- Para o modelo Aberto, ao fazer o upload de um arquivo todos os registros de arquivos em aberto que já estão no contas a receber serão substituídos pelos registros enviados no arquivo Aberto;
- Para o modelo Pago, ao fazer o upload todos os registros que ja estão no contas a receber serão substituídos pelos registros do mesmo período enviado no arquivo.
O modelo completo e constituído por todo tipo de registro, seja pago, aberto ou vencido;
O modelo aberto é somente para registros que estão em aberto;
O modelo pago é somente para registros que já estão pagos.
# Duplicidades
Há uma rotina para remover as duplicidades de Contas a Receber, que funciona da seguinte maneira, exemplo:
Foi feito o envio de um Contas a Receber aberto com o código titulo como 1, no outro dia é feito o envio do mesmo contas a receber com o mesmo código titulo 1 porém agora como Pago, com a rotina de remoção de duplicidades ao finalizar o registro desse Contas a Receber Pago, o registro Aberto será removido e somente o registro mais recente ficará no portal.
# Arquivos processados do Contas a Receber Detalhado
A funcionalidade de Contas a receber detalhado pode ser utilizada para visualizar os arquivos já enviados por upload.
A funcionalidade Arquivos processados pode ser localizada clicando nos três pontinhos (mais opções) da tela Contas a receber.
Abaixo gif explicativo:
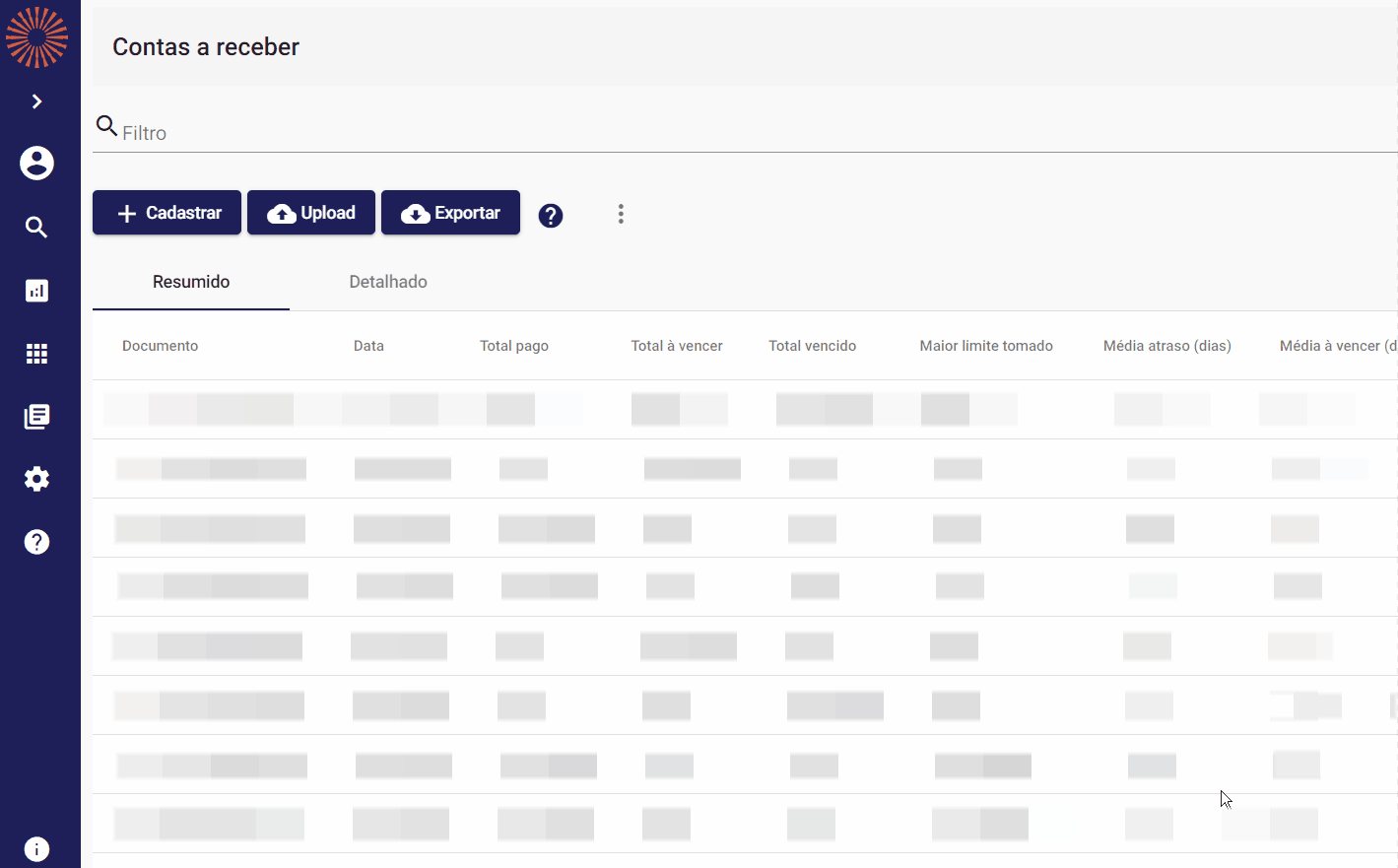
- Ao abrir a tela da funcionalidade será possível verificar as seguintes informações: status (sucesso, parcial ou erro), data de envio, tipo de envio, data inicio e data fim.
- Quando o status for parcial é possível fazer o download do arquivo com os erros que foram encontrados no arquivo.
- Caso o status for erro é necessário verificar se o layout está correto, se os documentos enviados são válidos e também se o layout configurado para o cliente está correto.
- Caso o status for erro com duplicidade também é possível fazer o download do arquivo de erro que mostra quais os registros estão com o Código Titulo duplicado.
Abaixo imagem explicativa: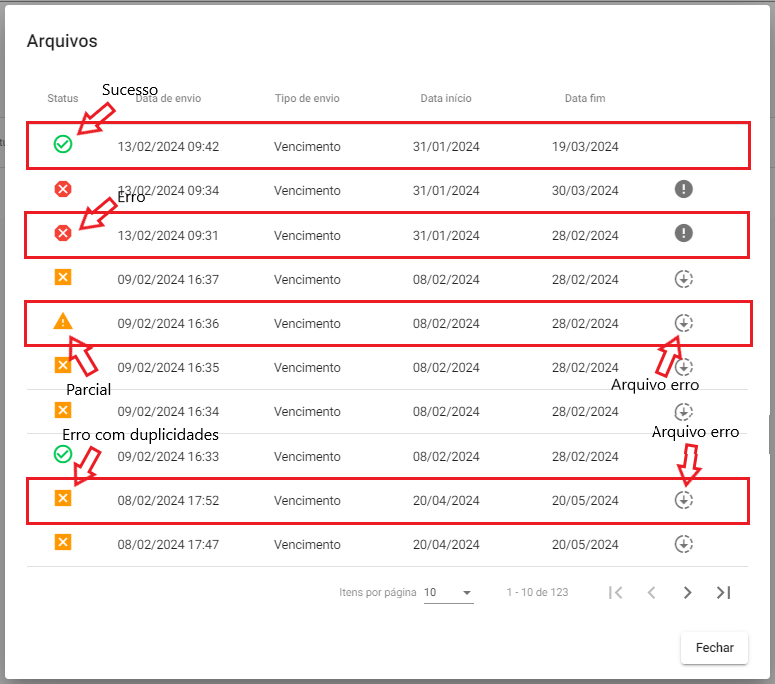
# Visualizar layout do arquivo de contas a receber
Ao clicar no botão ? será apresentada uma tela semelhante à imagem abaixo:
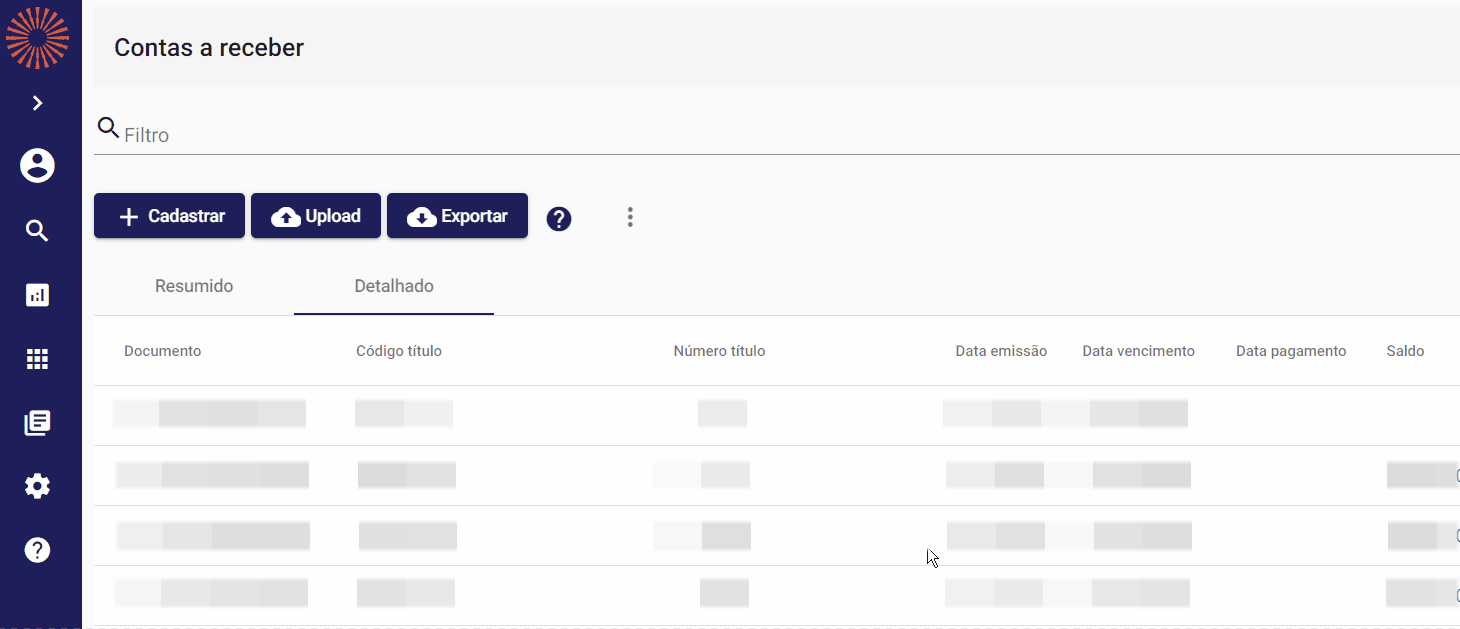
Através dessa tela é possível baixar arquivos .csv com o modelo de como devem ser montados os arquivos para cada tipo de contas a receber.
Atenção!
Não enviar médias negativas, pagamentos pontuais e antecipados as medias devem ser enviadas valor 0. Valores negativos serão considerados como 0.
# CSV modelo padrão
- O arquivo CSV deve ser montado da seguinte forma quando for enviar o Contas receber resumido:
Os campos devem estar exatamente nesta ordem:

Exemplo de dados no arquivo:

- O arquivo CSV deve ser montado da seguinte forma quando for enviar o Contas receber Detalhado:
Os campos devem estar exatamente nesta ordem:
Exemplo de dados no arquivo:
Tipos de envios de Contas a Receber Detalhado
Há disponível também outros dois modelos de layout de arquivo para envio, MicroWork e Sênior, abaixo exemplos de layouts:
Modelo de contas a receber MicroWork:
Modelo de contas a receber Sênior:
Dica!
Para realizar a troca do modelo de layout do Contas a receber Detalhado a ser enviado é necessário entrar em contato com a nossa equipe de suporte.
Caso você não tenha verificado a sessão explicativa sobre os campos do contas a receber basta clicar sobre os links abaixo:
# Histórico
Ao clicar no botão Histórico será apresentada uma tela semelhante à imagem abaixo:
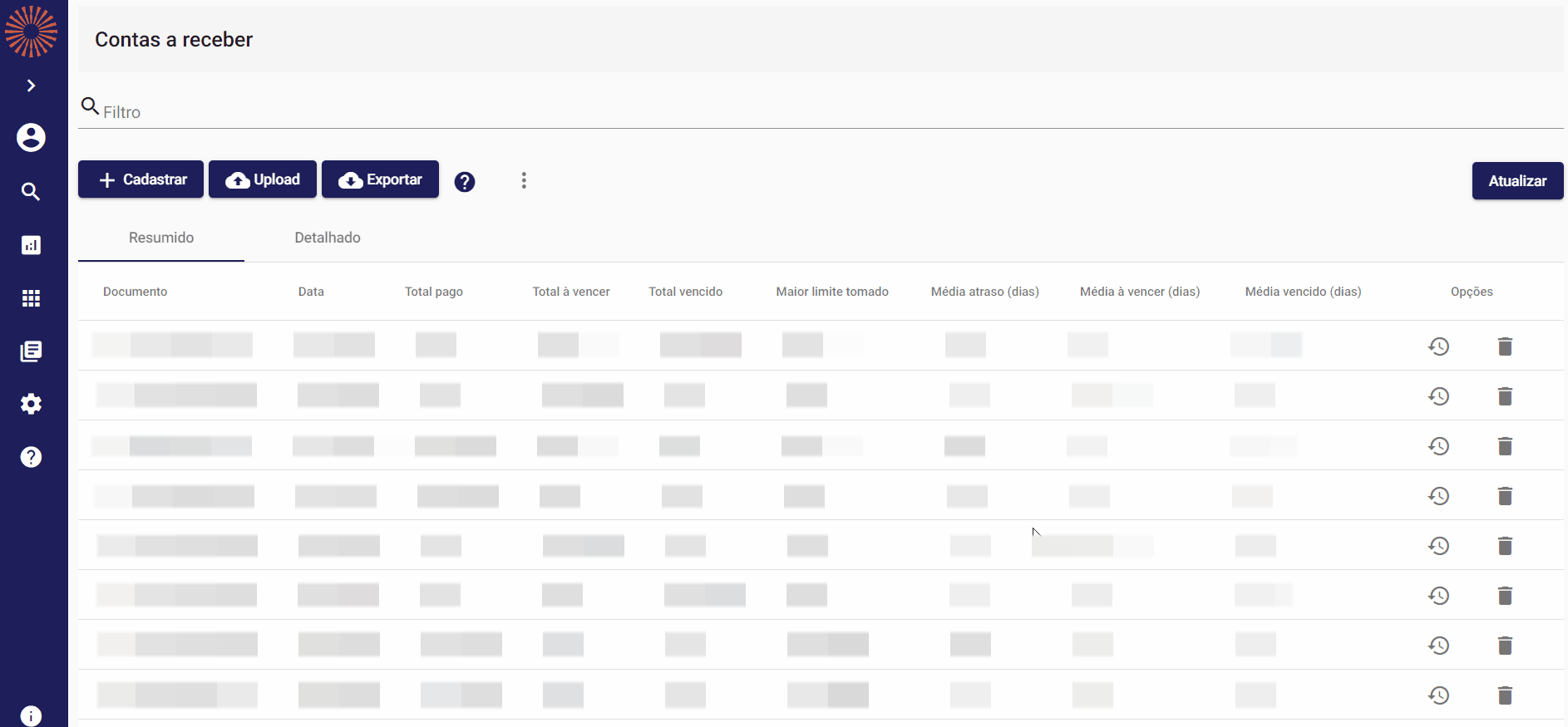
Por essa tela é possível visualizar qual usuário realizou o cadastro do contas a receber e também a data e hora.
# Parecer
Nesta tela o usuário poderá criar, editar, inativar o parecer e as fórmulas.
Caminho para acessar a funcionalidade: POLÍTICA DE CRÉDITO > Parecer
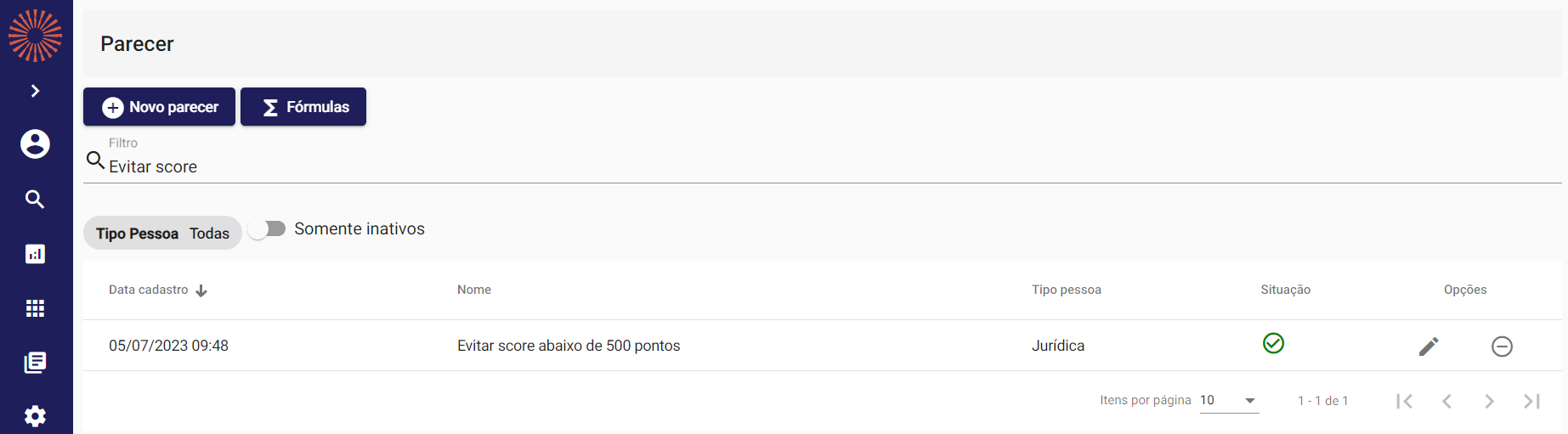
Novo parecer: neste botão o usuário poderá configurar o Parecer com campos e fórmulas.
Fórmulas: neste botão o usuário poderá criar novas fórmulas e visualizar a listagem de fórmulas cadastradas.
Filtro geral: neste campo o usuário poderá informar palavras chaves para buscar por Pareceres já cadastrados.
Filtro avançado - Tipo pessoa: nesta opção o usuário poderá selecionar um tipo de pessoa (Física, Jurídica ou todas) para buscar por Pareceres específicos.
Somente inativos: ao clicar, o usuário poderá visualizar os pareceres inativos.
Listagem: na listagem de pareceres o usuário tem acesso a algumas colunas e funcionalidades:
- Data cadastro: exibe a data e hora que o Parecer foi cadastrado.
- Nome: exibe o nome cadastrado para o Parecer.
- Tipo pessoa: exibe o tipo de pessoa cadastrado no Parecer, Física ou Jurídica.
- Situação: exibe a situação do Parecer, ativo ou inativo.
- Opções: em opções podemos encontrar:
- Editar: botão destinado à edição do Parecer. Ao clicar será aberto a tela de configuração do Parecer onde o usuário poderá alterar as informações do Parecer já cadastrado.
- Inativar/Reativar: neste botão o usuário poderá inativar ou reativar o Parecer.
# Novo parecer
Ao clicar no botão "Novo parecer", o usuário terá acesso à tela de configuração do Parecer.
Criamos uma interface semelhante à consulta Smart para facilitar a identificação dos campos que podem ser configurados no Parecer.
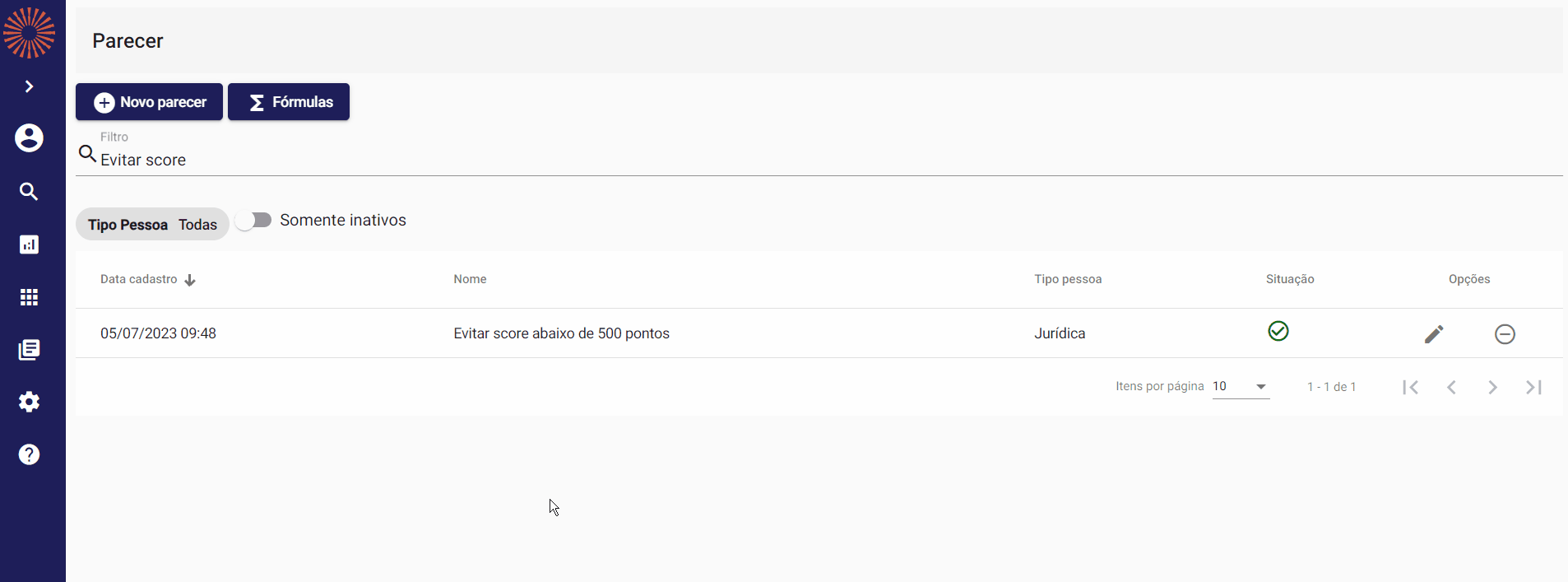
Ao clicar no botão "Novo parecer" o usuário será redirecionado para a tela "Configuração parecer" onde poderá ser selecionado campos para serem configurados como regras no Parecer. O usuário também poderá criar uma nova regra para ser adicionada como campo no Parecer.
- Tipo pessoa: o usuário poderá selecionar entre Física e Jurídica.
- Voltar: ao clicar neste botão o usuário irá retornar para a tela "Parecer".
A tela de exemplo da consulta Smart será ajustada conforme o tipo de pessoa selecionada.
Para que seja possível configurar o Parecer o usuário precisa selecionar um dos campos disponíveis nesta tela através do botão
Ao selecionar um dos campos será exibido o modal "Configuração regras parecer" onde o usuário poderá criar regras e fórmulas específicas para o Parecer:
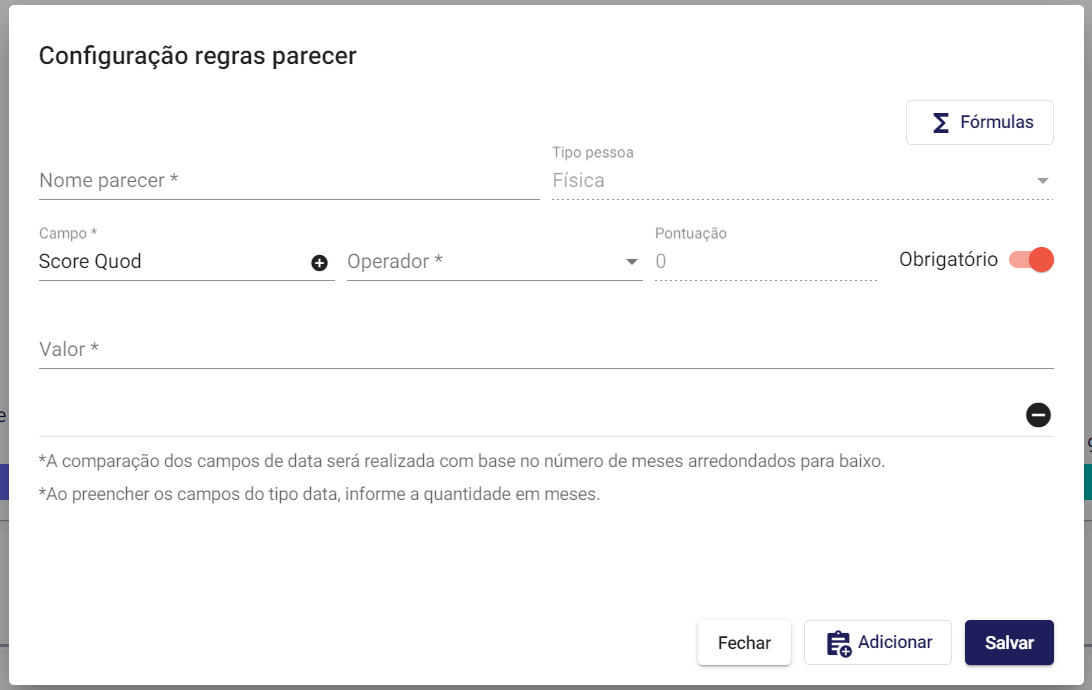
- Fórmulas: neste botão o usuário terá acesso ao modal de cadastro de uma nova fórmula para que possa ser utilizada no Parecer. As regras cadastradas vão estar disponíveis como um campo para serem adicionadas ao parecer.
- Nome parecer: neste campo o usuário poderá dar um nome ao parecer que será criado.
- Tipo pessoa: este campo é apenas informativo, ele reflete o tipo de pessoa selecionado na tela "Configuração parecer".
- Campo: exibe o campo selecionado. Ao clicar no botão + o usuário poderá substituir por outro campo ou fórmula.
- Operador: este campo é dinâmico, ou seja, ele irá exibir a listagem de operadores com base no tipo de campo selecionado.
- Pontuação: neste campo o usuário poderá informar uma pontuação para a regra cadastrada.
- Obrigatório: neste campo o usuário poderá informar se a regra é obrigatória ou não para que o parecer seja aprovado.
- Valor: este campo é dinâmico, ou seja, ele receberá informações diferentes de acordo com o campo selecionado.
- Remover regra: neste botão o usuário poderá excluir a regra cadastrada.
- Fechar: retorna para a tela "Configuração parecer" onde poderá ser selecionado outro campo para cadastro de regras no mesmo Parecer.
- Adicionar: ao clicar neste botão será adicionado nova regra em branco para ser configurada no Parecer.
- Salvar: ao clicar neste botão, o Parecer será salvo. Após o salvamento será retornado para a tela "Configurações parecer" para o usuário selecionar o próximo campo a ser cadastrado no mesmo Parecer.
# Fórmulas
Nesta tela o usuário poderá criar uma nova fórmula, buscar, editar, inativar e visualizar fórmulas já cadastradas.
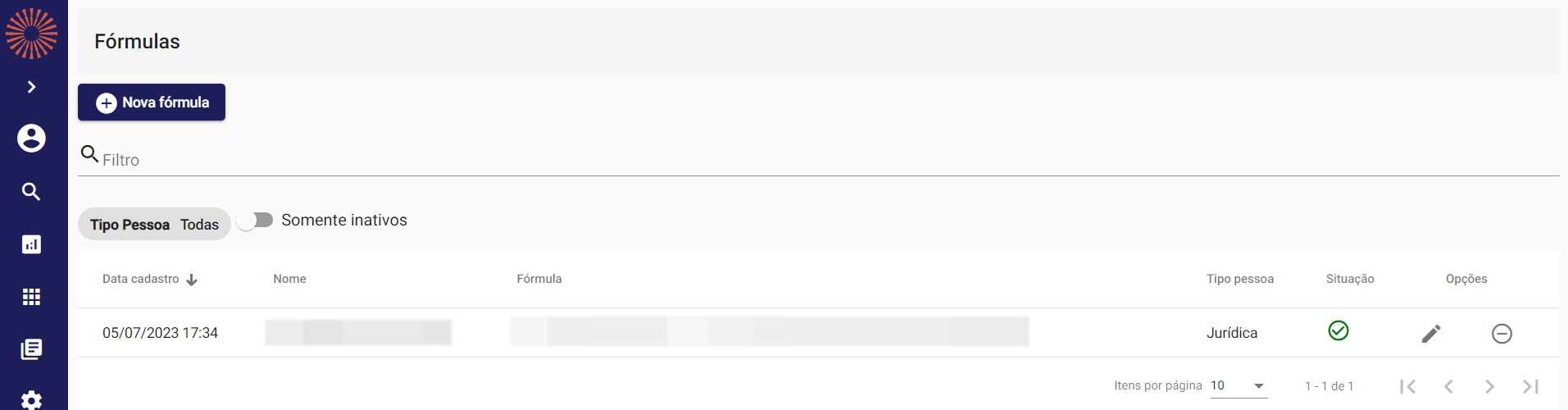
- Nova fórmula: neste botão o usuário poderá cadastrar uma nova fórmula para ser utilizada no Parecer.
- Filtro geral: neste campo o usuário poderá informar palavras chaves para buscar por fórmulas já cadastrados.
- Filtro avançado - Tipo pessoa: nesta opção o usuário poderá selecionar um tipo de pessoa (Física, Jurídica ou todas) para buscar por fórmulas específicas.
- Somente inativos: ao clicar o usuário poderá visualizar as fórmulas inativas.
- Listagem: na listagem de fórmulas o usuário tem acesso a algumas colunas e funcionalidades:
- Nome: exibe o nome cadastrado para a fórmula.
- Fórmula: exibe a fórmula cadastrada.
- Tipo pessoa: exibe o tipo de pessoa cadastrado na fórmula, Física, Jurídica ou Física/Jurídica.
- Situação: exibe a situação da fórmula, ativa ou inativa.
- Opções: em opções podemos encontrar:
- Editar: botão destinado à edição da fórmula. Ao clicar será aberto a tela de configuração de fórmulas do parecer onde o usuário poderá alterar as informações do fórmula já cadastrada.
- Inativar/Reativar: neste botão o usuário poderá inativar ou reativar a fórmula.
# Nova fórmula
Ao clicar no botão "Nova fórmula", o usuário terá acesso à tela de configuração fórmula parecer.
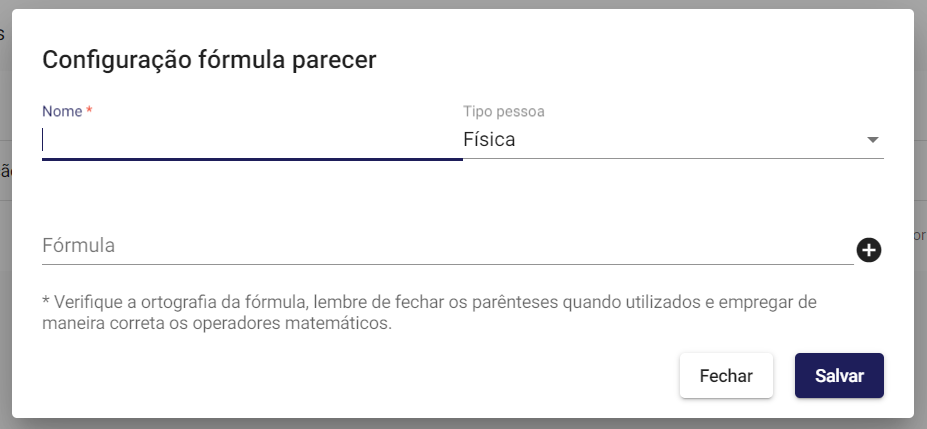
- Nome: neste campo o usuário poderá dar um nome a fórmula que será criada.
- Tipo pessoa: o usuário poderá selecionar entre Física, Jurídica ou Física/Jurídica.
- Fórmula: este campo é similar ao que poderia ser digitado em uma calculadora porém também temos a opção de selecionar um campo para que seja possível utilizar dessas duas funcionalidades.
- Escolher campo: ao clicar neste botão o usuário poderá selecionar um campo para ser utilizado na fórmula.
- Fechar: retorna para a tela "Fórmulas".
- Salvar: ao clicar neste botão, a fórmula será salva. Após o salvamento será retornado para a tela "Fórmulas".
Importante!
Verifique a ortografia da fórmula, lembre de fechar os parênteses quando utilizados e empregar de maneira correta os operadores matemáticos.
Após a fórmula ser salva, ela estará disponível para ser utilizada nas regras do Parecer.
# Portes
Nesta tela é possível visualizar a lista de portes já cadastrados e realizar novos cadastros.
A tela de portes pode ser acessada através do menu:
Análise > Porte
Novo porte: no botão Novo porte é possível efetuar o cadastro de portes que serão utilizados, posteriormente, nos produtos Smart.
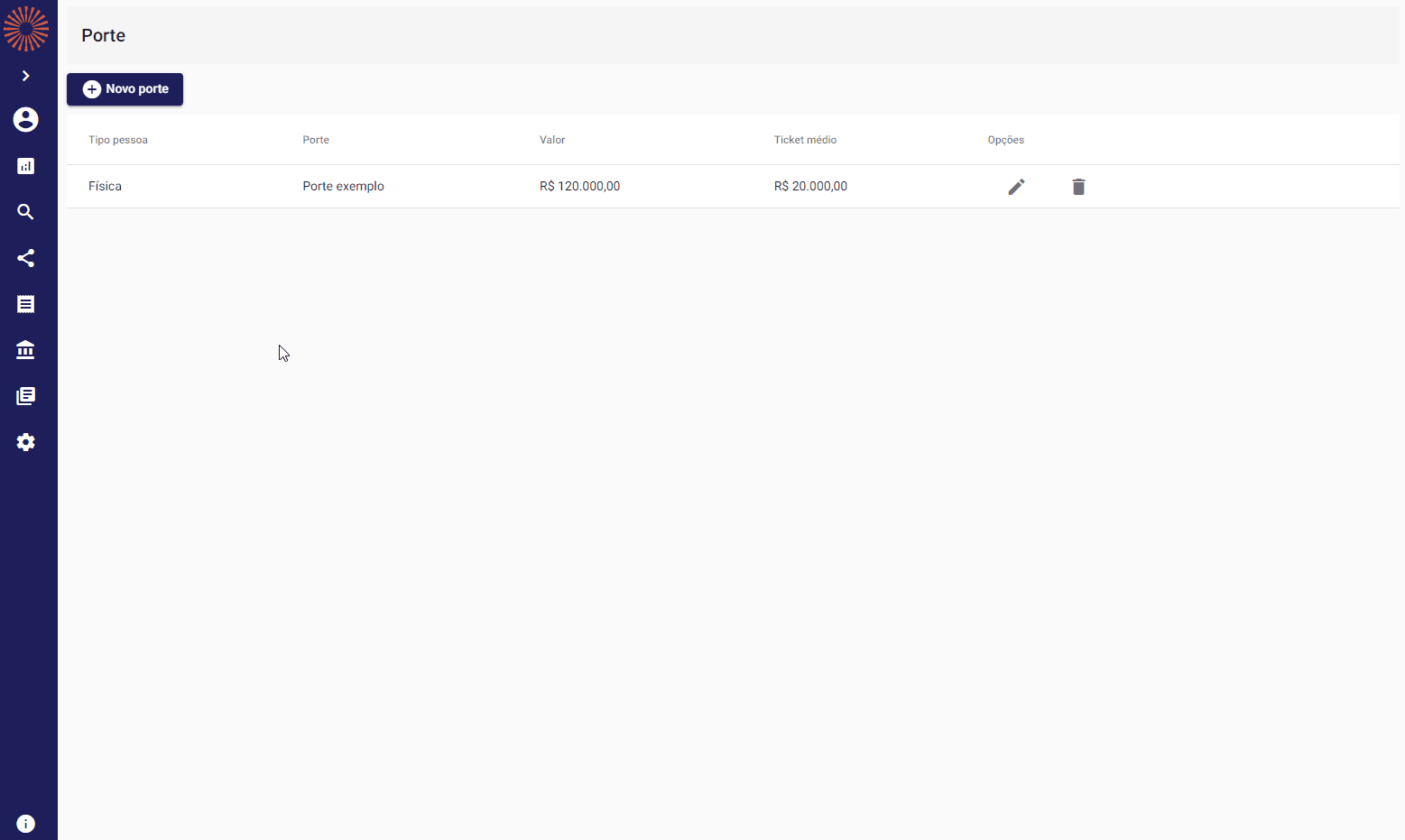
O formulário de cadastro possui os seguintes campos:
Tipo pessoa: pessoa física ou pessoa jurídica.
Porte: nome do porte.
Valor: valor máximo referente ao faturamento da empresa ou da pessoa física.
Ticket médio: valor do ticket médio para ser utilizado no cálculo da análise.
A lista de portes: possui as seguintes colunas:
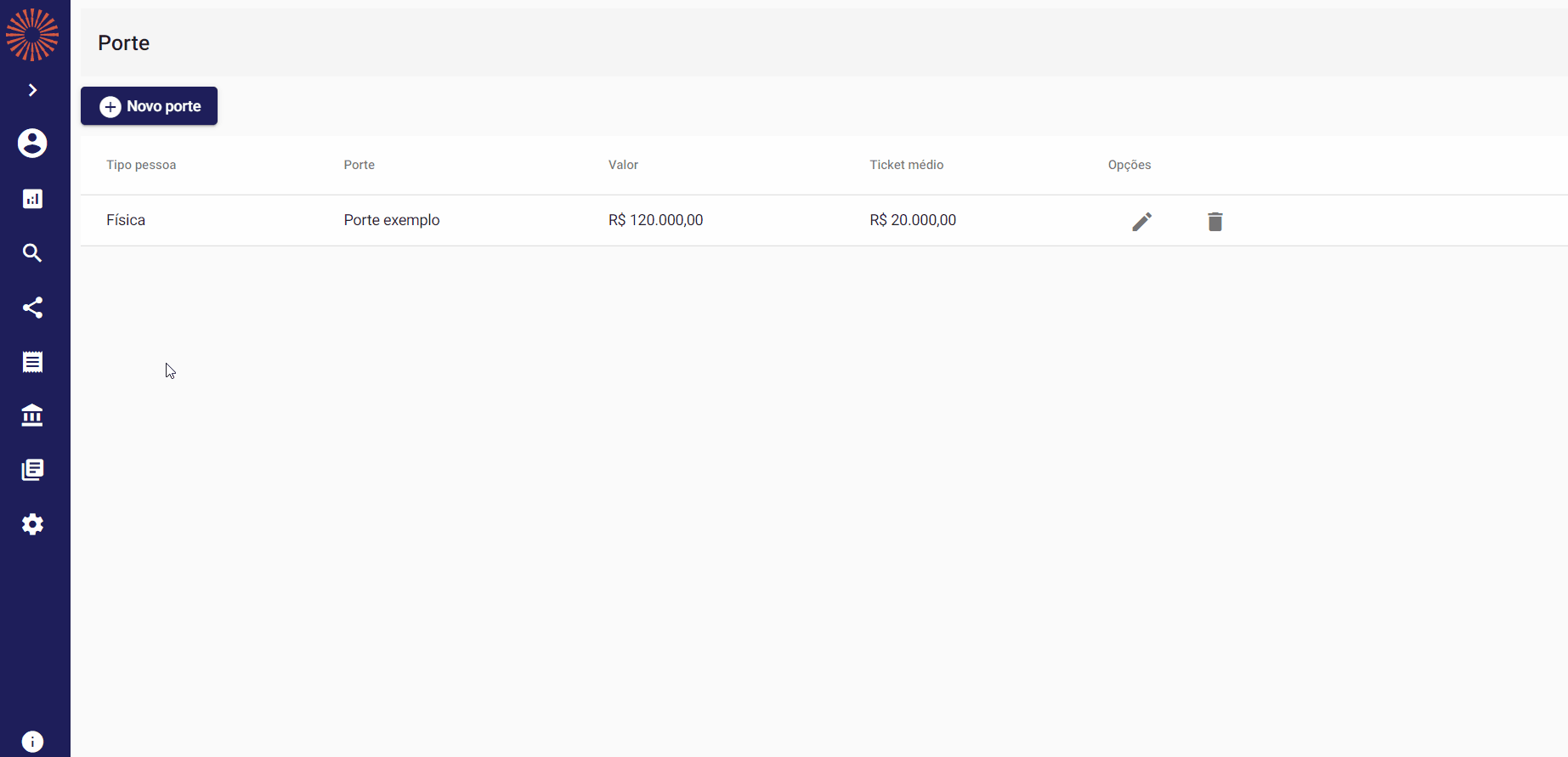
Tipo pessoa: pessoa jurídica ou pessoa física.
Porte: nome cadastrado para o porte.
Valor: valor máximo referente ao faturamento da empresa ou da pessoa física.
Ticket médio: valor do ticket médio para ser utilizado no cálculo da análise.
Opções: na coluna opções o usuário tem acesso as seguintes funcionalidades:
Editar: edita as informações de um porte;
Excluir: exclui um porte cadastrado.
# Fluxo de consultas
Neste menu é permitido ao usuário gestor cadastrar, editar e ativar fluxos de consultas.
Para iniciar a configuração do fluxo de consultas, acesse o menu de Políticas de crédito > Fluxo de consultas.
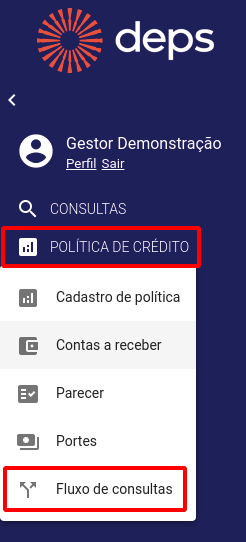
# Listagem de fluxos
Na listagem de fluxo serão exibidos todos os fluxos ativos já cadastrados. Cada fluxo possui as seguintes informações:
- Somente ativos: Alterna entre fluxos ativos e inativos;
- Cliente: Exibe o nome do cliente ao qual foi cadastrado o fluxo de consultas;
- Nome: Exibe o nome do fluxo cadastrado;
- Tipo pessoa: Exibe para qual tipo de pessoa foi criado o fluxo;
- Limite requisitado: Exibe os valores de limite requisitados;
- Métrica: Informa quais métricas foram cadastradas no fluxo;
- Restrição sócio: Informa o tipo (PF ou PJ) percentual e validade das consultas de restrição de sócio;
- Situação: Exibe a situação do fluxo entre ativa e inativa;
- Opções: Botão de edição do fluxo;
Importante!
Apenas um fluxo permanecerá ativo por tipo de pessoa, ou seja, por mais que dois fluxos sejam cadastrados para PJ, somente um permanecerá ativo.
Para cadastrar um novo fluxo, basta clicar no botão que uma janela para criar um novo fluxo será exibida.
OBS: O botão será desabilitado caso haja dois fluxos ativos (um PJ e um PF).
# Criando um fluxo de consultas
O cadastro de fluxo de consultas pode ser feito somente para limite requisitado (novas consultas) ou para restrições de sócios.
# Limite requisitado
Essa opção permite ao usuário informar faixas de valores de limite requisitado para consultar produtos específicos por meio do fluxo de consultas. Esse tipo de fluxo realizará somente consultas novas.
Para começar a configuração, informe um nome e selecione o tipo pessoa.
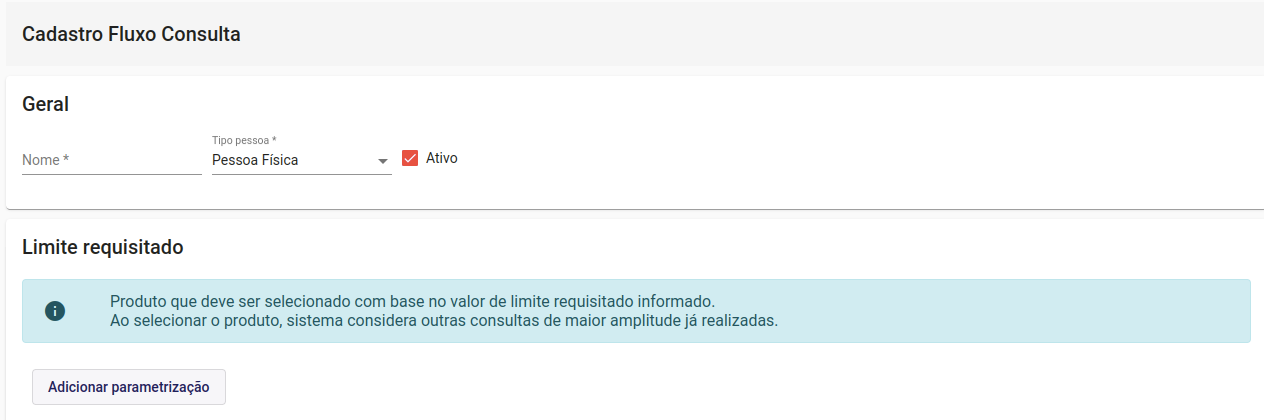
Clicando no botão Adicionar parametrização é possível selecionar um produto Smart para determinada faixa de limite requisitado, que também deverá ser informado pelo usuário.
- A partir de: Deverá ser informado o valor do limite requisitado para executar o produto a ser configurado;
- Produto: Deverá ser selecionado o produto Smart, o qual será executado obedecendo ao valor do limite requisitado informado anteriormente;
Exemplo de parametrização:
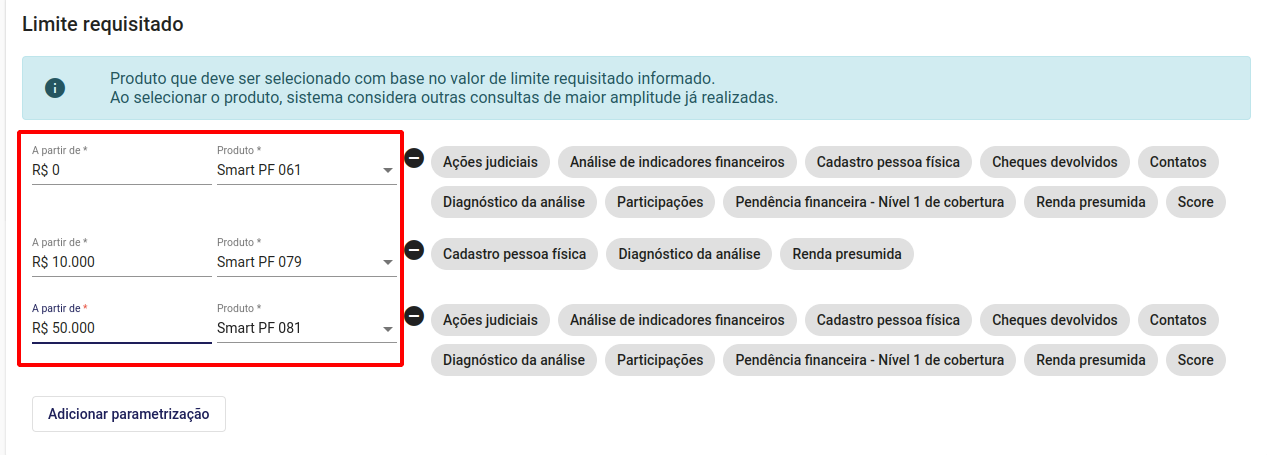
Tomando por base o exemplo acima, o sistema terá o seguinte comportamento ao executar novas consultas:
- A partir de 0,00 até 10.000,00 será executado o produto Smart PF 061.
- De 10.000,00 até 50.000,00 o produto Smart PF 079.
- E acima de 50.000,00 será executado o produto Smart PF 081.
Deste modo, quando a consulta for realizada, o produto a ser utilizado dependerá exclusivamente do valor de limite requisitado que você informar.
Atenção!
Essa configuração de fluxo de consulta baseado em limite requisitado somente é utilizada via consulta online e API. Na consulta em lote não será executada!
Para utilizar via API basta não enviar o código do produto na requisição. Caso exista um fluxo cadastrado para o tipo de pessoa correspondente ao documento, este será executado.
Após configurar os valores e os seus respectivos produtos, basta clicar no botão Salvar para que a configuração de limite requisitado esteja completa.
# Realizando consulta com o fluxo (limite requisitado)
Após configurar o fluxo podemos efetuar consultas. Entrando na consulta online agora teremos o produto com nome "Fluxo consulta".
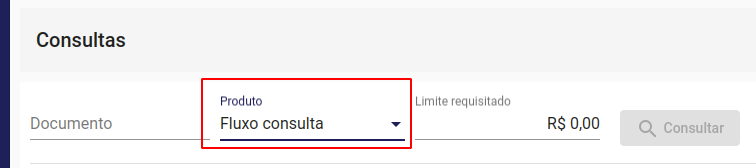
Atenção!
Os demais produtos só serão exibidos se, e somente se, estiverem marcados para o usuário que está logado e efetuando a consulta.
Abaixo um exemplo de como deverá estar a configuração de produtos por usuário para aparecer juntamente com o fluxo de consultas:
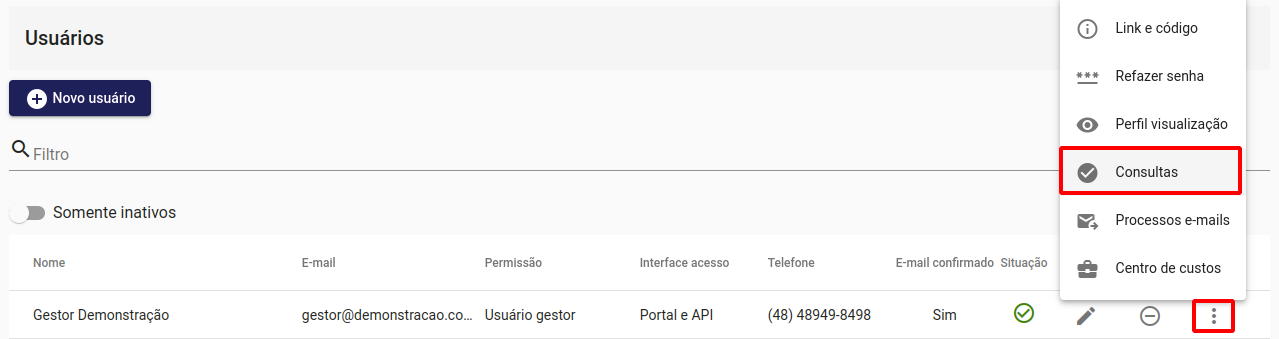
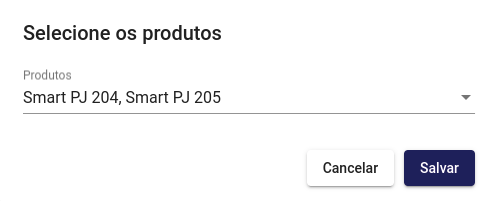
Muito importante!
Os produtos precisam ser selecionados conforme indica a imagem acima para que apareçam junto ao fluxo. Se não forem marcados, apenas o produto FLUXO DE CONSULTA será exibido.
Após configurar as consultas para o usuário, juntamente com um fluxo configurado a exibição das opções de consulta será desta forma:
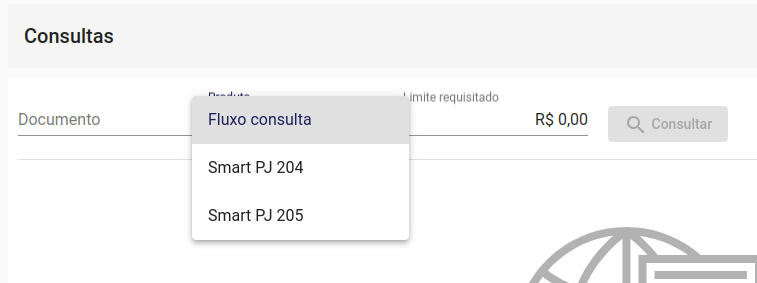
Para consultar com o fluxo, agora basta informar o documento desejado, o valor de limite requisitado e selecionar o produto Fluxo de consulta.
Após preencher essas informações e clicar em consultar, o sistema verificará a parametrização do limite requisitado configurado anteriormente e fornecerá a consulta com base no produto que foi parametrizado.
Se o limite requisitado for alterado, uma nova consulta será realizada. Se o novo limite corresponder à configuração de outro produto Smart, uma nova consulta será efetuada e exibida.
Atenção!
A consulta Smart mesmo configurada no fluxo, respeitará a priorização de produtos Smart, onde se uma consulta de maior prioridade já foi feita no dia, uma consulta de menor prioridade não será realizada.
# Restrições de sócios
O fluxo baseado em restrições de sócios tem como objetivo encontrar Pendências financeiras, Protestos ou Cheques devolvidos nos documentos dos sócios que compõe o quadro societário da empresa que está sendo consultada. Isso faz com que a métrica de quadro societário na análise da consulta Smart tenha um maior impacto.
Importante!
Esta opção só está disponível para tipo de pessoa jurídica, pois é nela que consultamos os sócios!
# Funcionamento
Ao executar uma análise, o sistema verificará no histórico de consulta do cliente se existe uma consulta válida dos sócios, conforme o parâmetro de validade da métrica 'Quadro Societário' na política. Caso encontre mais de uma consulta válida dentro do período estipulado, será utilizada a mais recente. Se não encontrar, então será efetuada uma nova consulta.
Atenção!
Para que os sócios sejam consultados, o retorno do campo 'cargo sociedade' dos mesmos no quadro societário deverá ser SÓCIO, ou qualquer outra designação que possua a palavra sócio.
# Configurando o fluxo de restrição de sócios
Para configurar o fluxo de restrição de sócios devemos estar acessando a tela de Políticas de crédito > Fluxo de consultas. Ao acessar a tela, clicamos no botão .
Assim que a tela de cadastro de fluxo for aberta, devemos selecionar o tipo de pessoa jurídica. Ao efetuar esta ação, será habilitado o fluxo Restrição sócios.
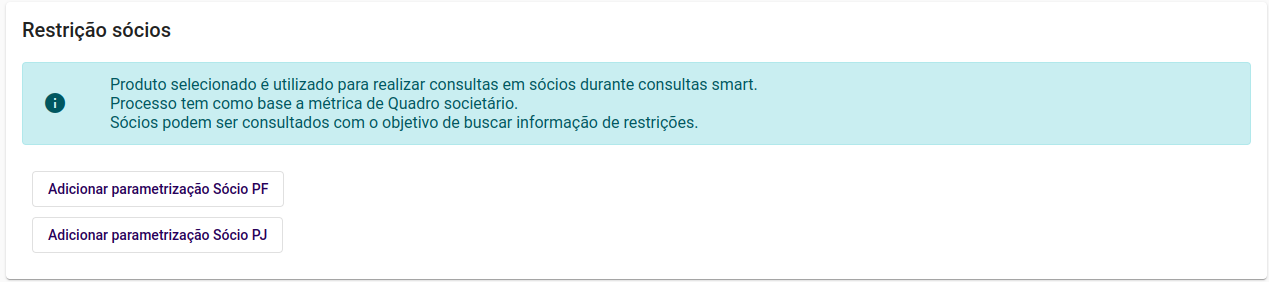
Adicionar parametrização sócio PF e PJ: Aqui é possível adicionar a parametrização de sócios PF e PJ, respectivamente em cada um dos botões. Ao clicar sobre cada um deste botão, três campos serão listados:
- Percentual participação: Aqui você deverá informar o % de participação que um sócio precisa ter para que a consulta de restrições seja executada.
Por exemplo: Configuração de 50% - Somente serão consultado os documentos de sócios que possuírem 50% ou mais de participação dentro da empresa consultada.
Dias de validade: Aqui informamos a quantidade de dias em que a consulta do sócio é válida. Após ultrapassar este período, uma nova consulta para o documento do sócio será executada pelo fluxo.
Produto: Aqui definimos o produto que irá consultar as restrições do sócio. Serão listados apenas produtos Mix. Para que o produto seja listado neste combo de produtos temos uma regra que está descrita abaixo.
Regra para exibição de produtos na configuração:
Você precisa ter o produto MIX PJ e/ou PF contratado e o seu contrato ativo. Além disso, o produto contratado obrigatoriamente precisa possuir três blocos específicos de consulta: PROTESTOS, PENDÊNCIA FINANCEIRA E CHEQUES. Se apenas um destes três blocos não estiverem dentro do produto, então o mesmo não será exibido e a configuração não poderá ser concluída!
Após preencher os três campos obrigatórios, clicamos em salvar.
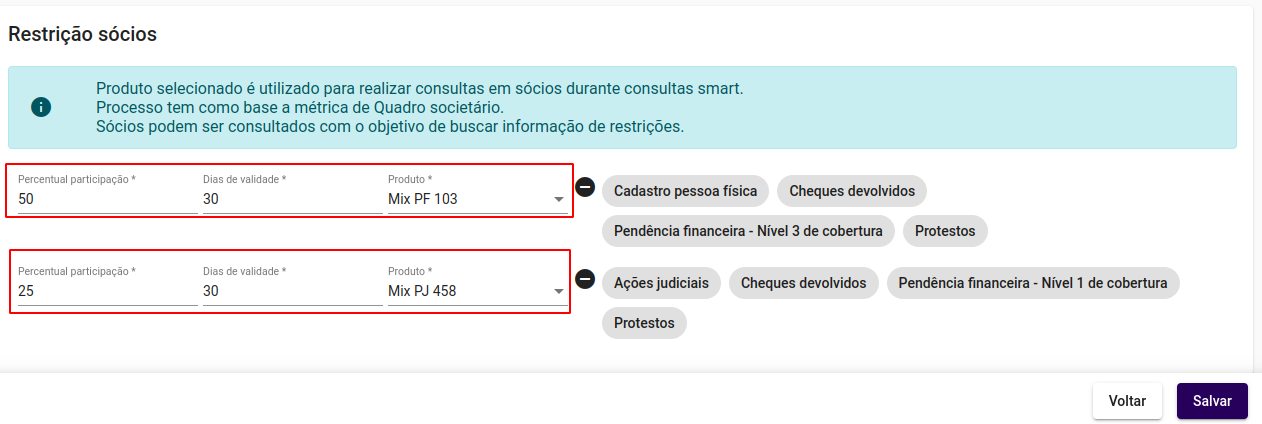
Importante!
Quando as consultas Mix configuradas forem executadas, uma cobrança será lançada no seu conta corrente.
Agora, a configuração do fluxo está apto para uso.
# Como utilizar o fluxo de consultas com restrição de sócios?
Aqui vamos ensinar você a utilizar o fluxo de consultas baseado em restrição de sócios.
Para iniciar, precisamos de um produto Smart PJ contratado que possua o bloco QUADRO SOCIETÁRIO, e lembre-se, o mesmo precisa ter a métrica de quadro societário na sua política.
Agora que temos este produto, vamos até a tela de consulta online. Aqui devemos selecionar o nosso produto SMART PJ que possui quadro societário, e informar o documento a ser consultado.
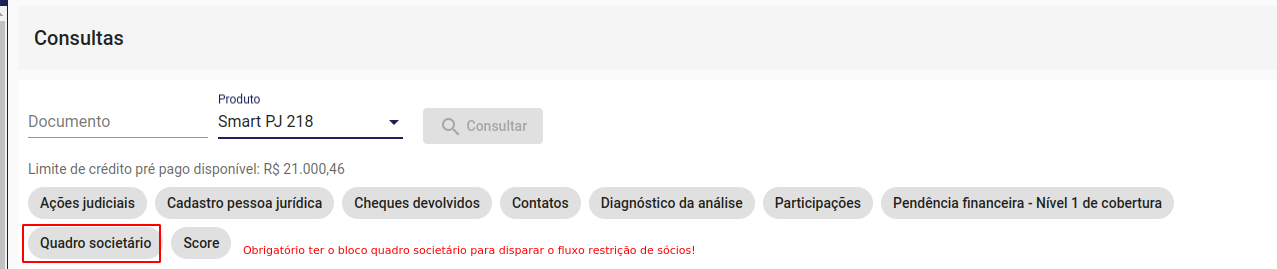
Com o clique no botão 'consultar', o simples fato do produto SMART PJ possuir o bloco quadro societário irá iniciar o processo de fluxo de consultas (desde que esteja configurado e ativo). Porém para isso, dentro do quadro societário precisamos obter retorno dos sócios dessa empresa, bem como sua porcentagem.
De forma automática, o portal identificará esses sócios e efetuará algumas validações:
- O sistema verifica se a participação de cada sócio está dentro do parâmetro configurado no fluxo. Exemplo: A configuração do fluxo está com 50% de participação. Somente será iniciado o fluxo caso o retorno dos sócios tenha o percentual maior ou igual a 50%. Os menores que este valor, não serão consultados!
- O sistema também verifica se não há nenhuma consulta válida de restrição (Pendências, cheques e protestos) para o documento dos sócios em questão. Se encontrar uma, será verificada a validade configurada no fluxo e, caso esteja dentro do tempo parametrizado, será usada. Caso contrário, uma nova será realizada.
Após os dois passos acima, então a consulta mix que foi configurada lá no fluxo será iniciada. Essa consulta irá verificar se há restrições para cada um dos sócios que possuem mais de 50% de participação. Assim que essas consultas mix terminarem, a consulta SMART PJ original será exibida para você com os dados dos sócios já analisados.
# Exibição da consulta Smart
Ao concluir o fluxo, a consulta SMART PJ será exibida com uma nova coluna no bloco de quadro societário chamada Restrição. Nessa coluna, a palavra sim indicará a existência de restrições para o sócio em questão, enquanto não indicará a ausência de restrições.

Além disso, os sócios que possuírem alguma restrição serão exibidos em cor vermelha dentro do quadro societário, como mostra a imagem acima.
Lembrete!
Caso o sócio não seja consultado por não estar dentro da parametrização de percentual, a coluna restrição será mantida vazia (apenas para este sócio), pois não temos uma consulta válida para alimentar esta informação.
Na exibição da análise, caso um dos sócios possua restrições, será exibido o seguinte termo 'Tem restrição', conforme exibe a imagem abaixo:

Atenção!
Com o fluxo em funcionamento, a métrica de quadro societário ganha maior relevância. De acordo com as restrições encontradas, ou a ausência delas, o impacto na análise é alterado, conferindo um peso maior a essa métrica.
# Ajuda com problemas no fluxo por restrição
Temos disponível para você usuário, um FAQ exclusivo com algumas dúvidas que podem surgir durante o uso do fluxo de consultas.
Para acessar, clique aqui.
# Deps Share
O Deps Share auxilia sua empresa a realizar a troca de informações eletrônicas de forma eficiente e segura, ao mesmo tempo em que reduz os custos operacionais. Essa prática não apenas protege sua organização, mas também fortalece a segurança do mercado como um todo.
# Iniciando o uso do Deps Share
Para utilizar o menu Deps Share primeiramente seu cadastro precisa estar habilitado, caso contrário os menus não estarão visíveis. Para habilitar seu cadastro, entre em contato com o suporte do time Deps.
O Deps Share pode ser acessado pela barra de navegação à esquerda, clicando no ícone correspondente. Ao clicar, você verá algumas opções: Alertas, Minhas informações, Produtos e Compras:
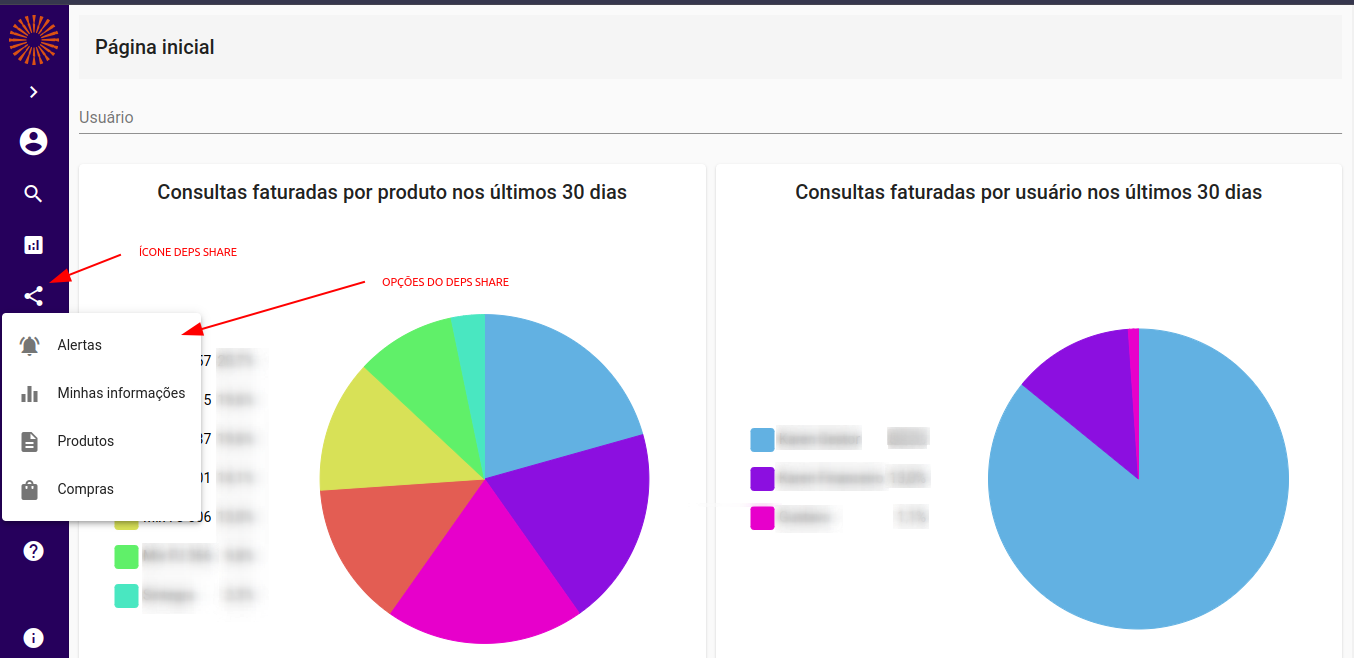
Além do portal, também é possível acessar o Deps Share pela API. Clique aqui e descubra como utilizar a Share via API.
# Alertas
Essa funcionalidade do Deps Share tem como objetivo cadastrar, visualizar, inativar e reativar alertas para documentos. Também é possível filtrar alertas para que a busca seja mais precisa.

Conforme demonstrado na imagem acima, temos algumas opções para gerenciar os alertas:
- Novo alerta: Nesta opção, é possível cadastrar um novo alerta por documento. Ao pressionar o botão, um pop-up será aberto para que o usuário preencha as informações necessárias: documento e mensagem do alerta. Após o preenchimento, clique em 'Salvar', e assim o seu alerta será salvo na tela principal.
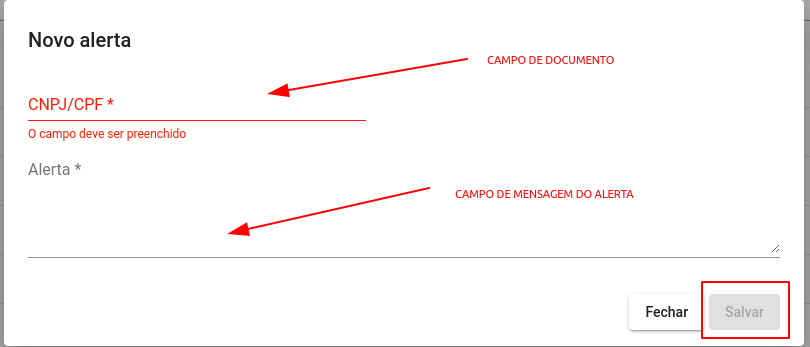
- Visualizar: Um pop-up é aberto para que seja possível visualizar mais detalhes do alerta.
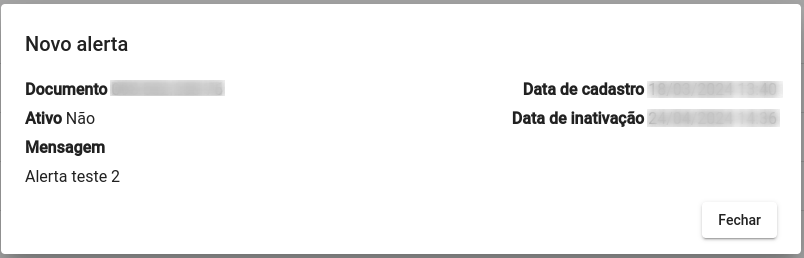
- Inativar ou Reativar: Um alerta é inativado automaticamente após passar da sua data de validade. Porém, é possível inativar ou reativar o alerta manualmente:
- Para inativar, é preciso clicar no ícone localizado na coluna "Opções":

- Para reativar, é preciso clicar no ícone localizado na coluna "Opções":

- Filtro: Um campo para que o usuário possa procurar com mais praticidade o alerta. É possível pesquisar neste campo tanto por documento quanto com nome do alerta.
# Consulta de informações
Nessa funcionalidade, é possível consultar as informações Share de um documento específico. Para fazer a consulta, basta inserir no campo do documento um CPF ou CNPJ válido e clicar em 'Consultar'.
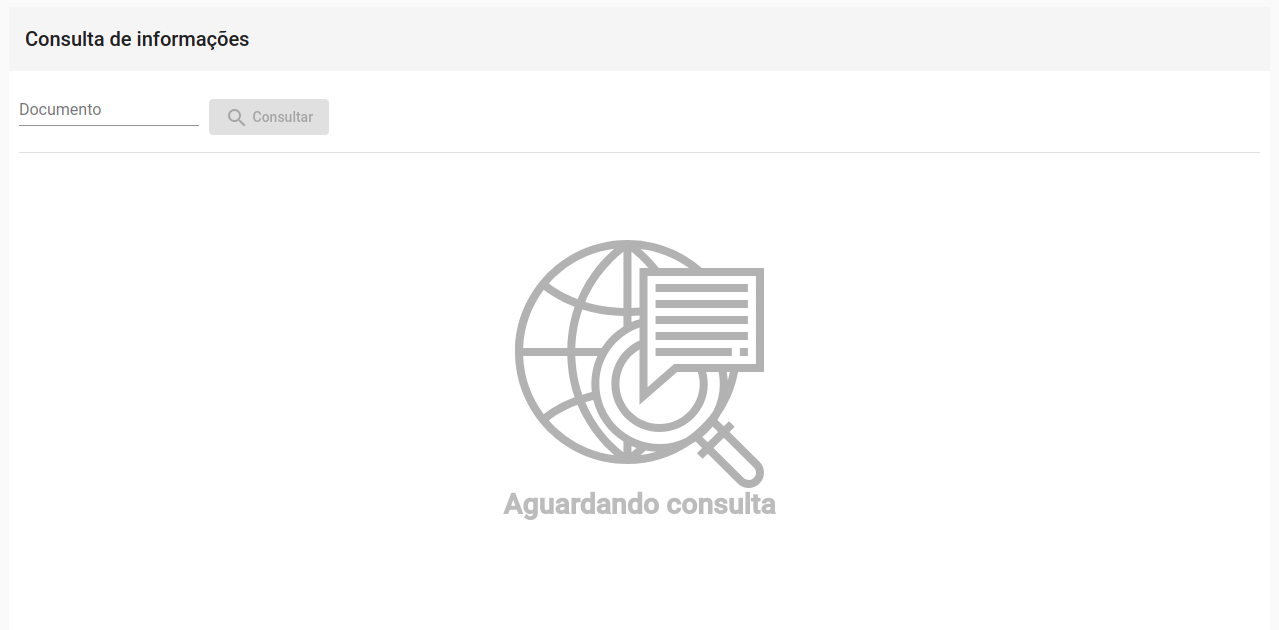
Ao realizar a consulta, serão exibidas na tela diversas informações separadas por categorias:
- Informações de contas a receber: Mostra os detalhes das contas a receber do documento consultado.

- Pontualidade por faixas: Apresenta a pontualidade do documento por período, conforme mostrado na imagem abaixo:

- Vencidos por faixas: Exibe os valores vencidos por período do documento.

- A vencer por faixas: Indica quantas vezes o documento foi consultado por período.

- Registro de passagens: Mostra informações de quantas vezes o documento foi consultado por período.

- Compras: Apresenta informações de compras por período do documento consultado.

# Produtos
Nessa funcionalidade, é possível associar produtos ao Deps Share. Ou seja, quando o usuário fizer uma consulta com um produto associado, seu resultado deverá conter dados do Deps Share. Para associar o produto, basta clicar em 'Nova associação' e um pop-up será aberto com todos os produtos disponíveis. Clique nos produtos que deseja associar e clique em salvar. Para exemplificar como associar os produtos ao Deps Share, segue o gif demonstrando como isso pode ser feito:

Para que seja possível a associação de produtos ao Deps Share é preciso que o cliente tenha contratos válidos. Se não possuir, ao tentar associar produtos, o usuário verá na tela de associação uma mensagem de erro e um informativo mostrando que não há produtos para associar e que não é possível associar sem um contrato válido.
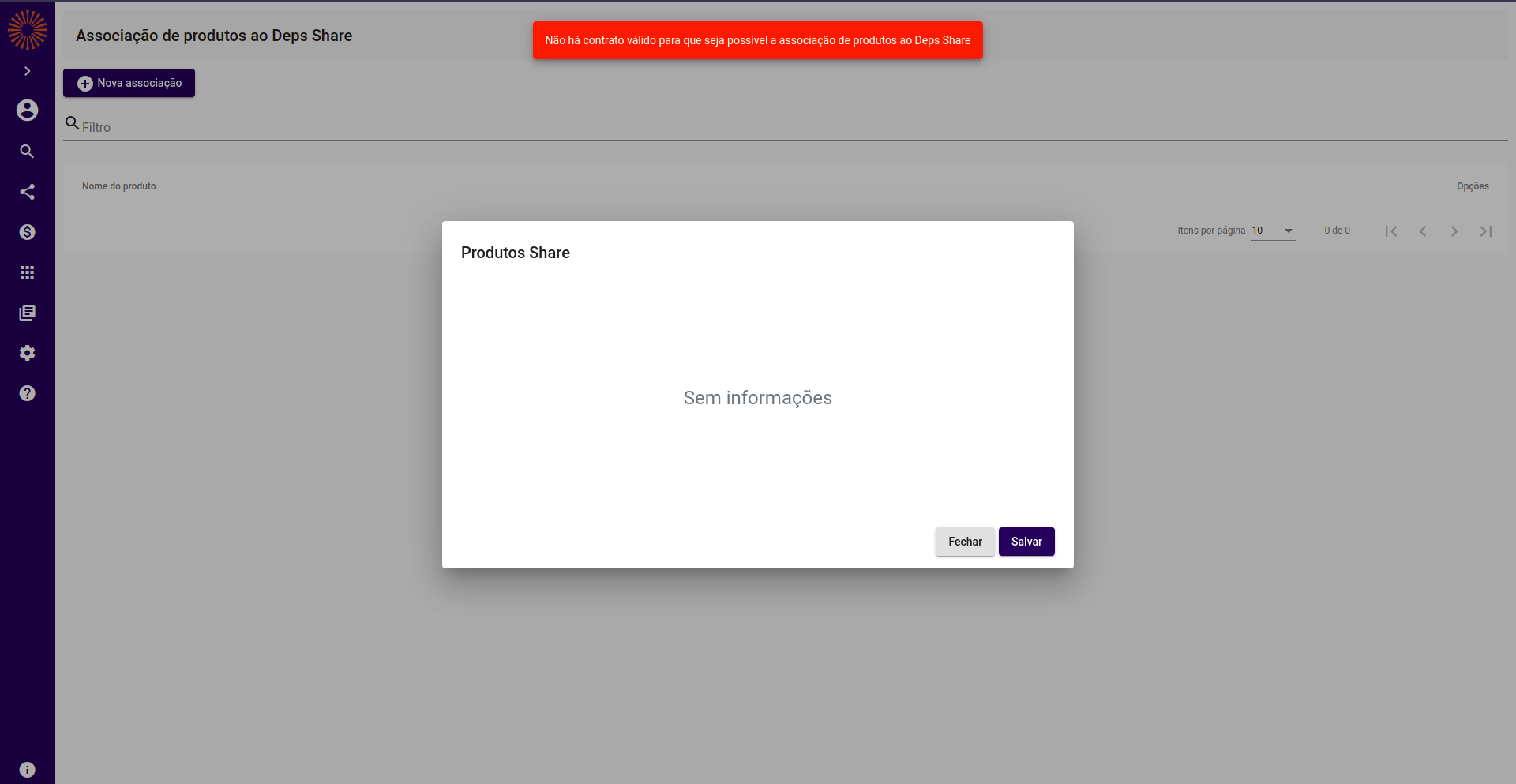
# Compras
Nessa funcionalidade, é possível cadastrar compras por documento e visualizar as compras já realizadas. Para realizar uma compra, é necessário fazer o upload de um arquivo CSV contendo os dados da compra. O arquivo em questão deve conter os seguintes campos: Documento, Data de Emissão, Valor da Compra e Identificador da Compra:
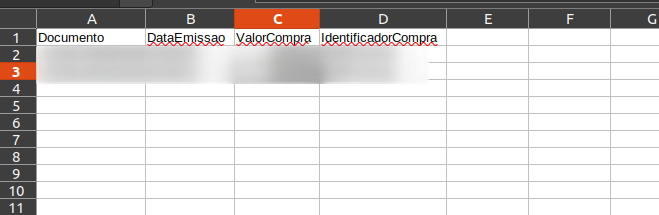
Após obter esse documento, o próximo passo é realizar o upload no portal para então efetuar a compra.
Para isso, clique em 'Upload de Compras' e preencha os campos Tipo, Data de Início e Data de Fim, além de selecionar o documento desejado para a compra.
O campo tipo possui duas opções: - Emissão: Substitui arquivos apenas para o período informado; - Completo: Substitui todas as informações, pois é o arquivo completo;
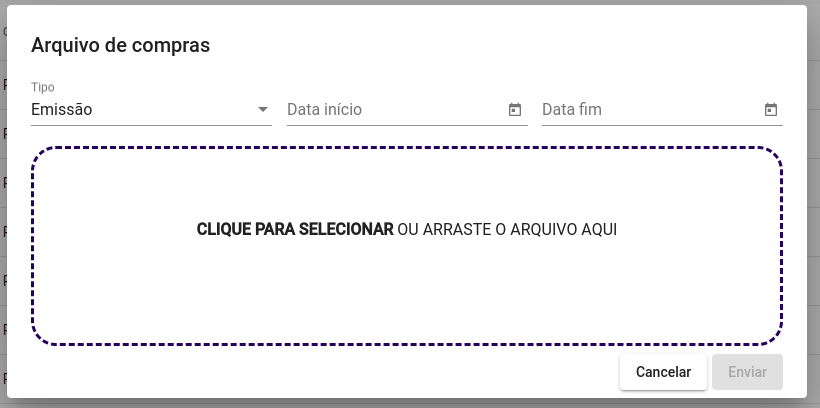
Por fim, a compra deve aparecer na tela principal de compras:

Após realizar o envio de arquivo de compras, o gestor receberá em email avisando o status em que o processamento do arquivo se encontra, como no exemplo abaixo:
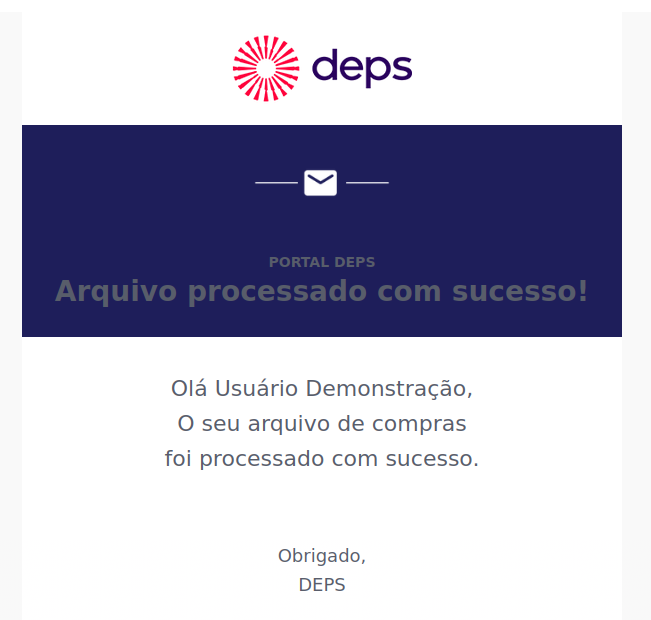
# Consultando uma Smart ou Mix com Deps Share
É possível obter dados do Deps Share na sua consulta Smart ou Mix, basta selecionar um produto que esteja vinculado ao Deps Share ao preencher os campos da consulta.
Informação!
É importante mencionar que só haverá dados Share na consulta, se o documento consultado já tiver dados de compras ou houver contas a receber nesse documento. Caso contrário será retornada todas as informações com valor 0,00.
Para que o bloco Share retorne informações, o documento ao qual foi consultado deverá estar no seu contas a receber, ou um outro cliente Deps do seu mesmo segmento já tenha integrado um arquivo de compras que contenha este documento.
Abaixo um exemplo de como fica o resultado da consulta com os dados do Deps Share inclusos:
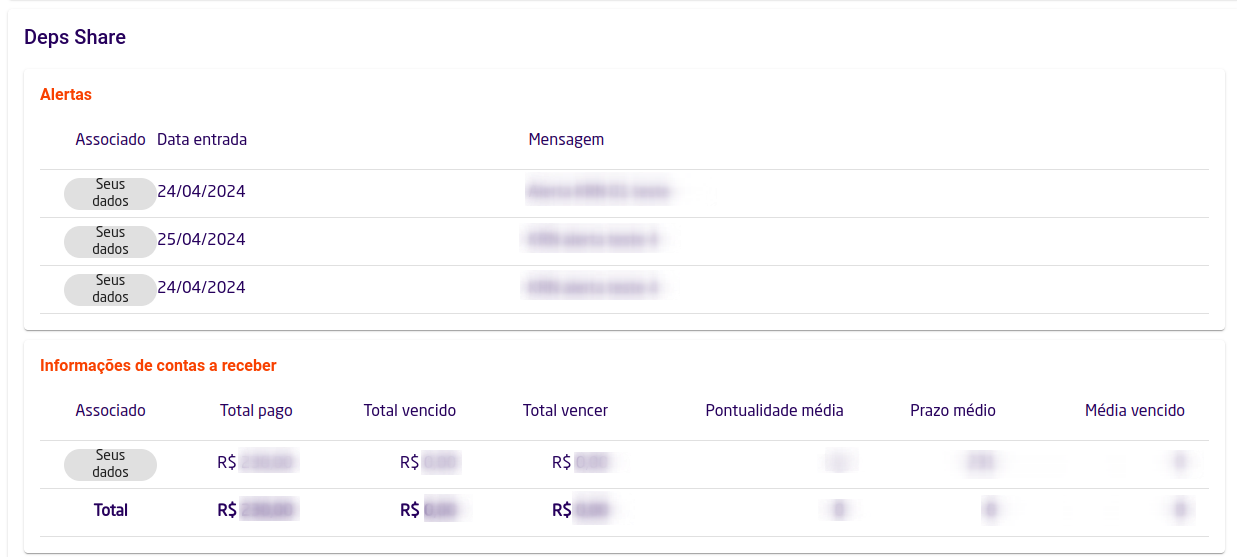
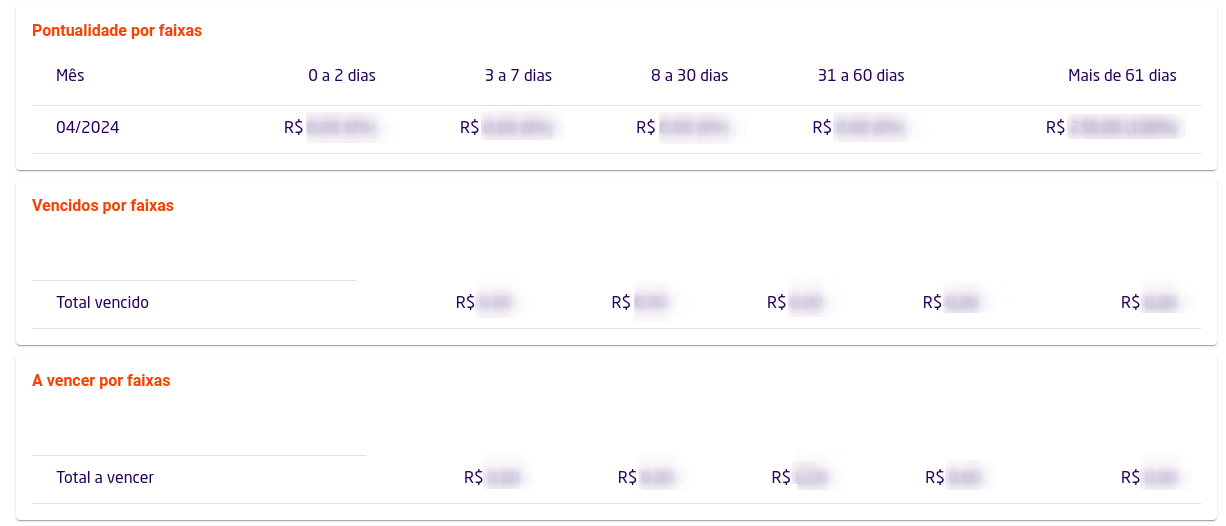
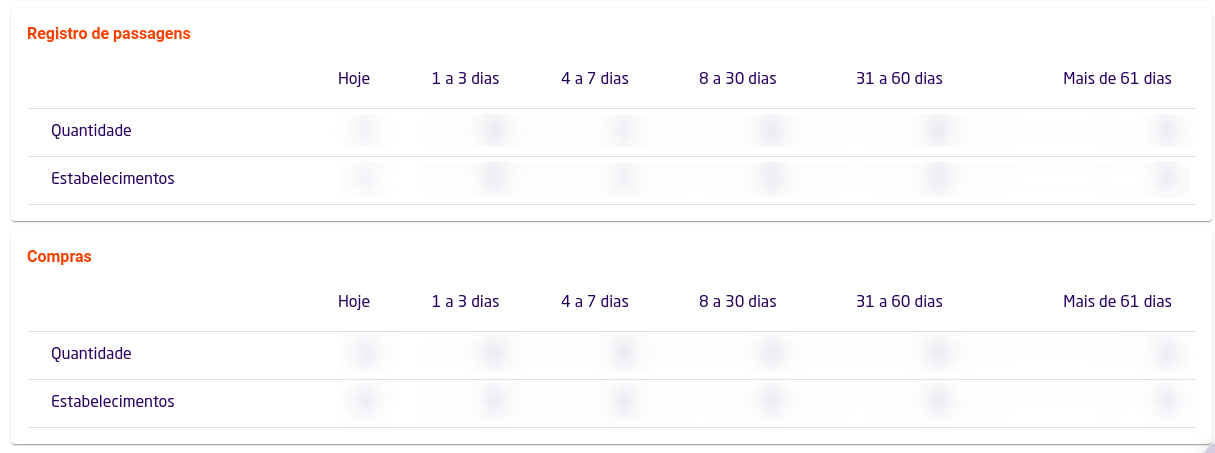
Informação!
Bloco Share também disponível para consultas em lote!
# Contratos
Observação!
Para realizar a edição de contrato é necessário uma permissão especifica de usuário, então, entre em contato com nosso suporte para adicionar a permissão ao seu usuário e assim poder adicionar novos produtos ao seu contrato.
As imagens abaixo podem lhe ajudar a entender como utilizar essa função.
Area de contratos:

Visualizar contrato:
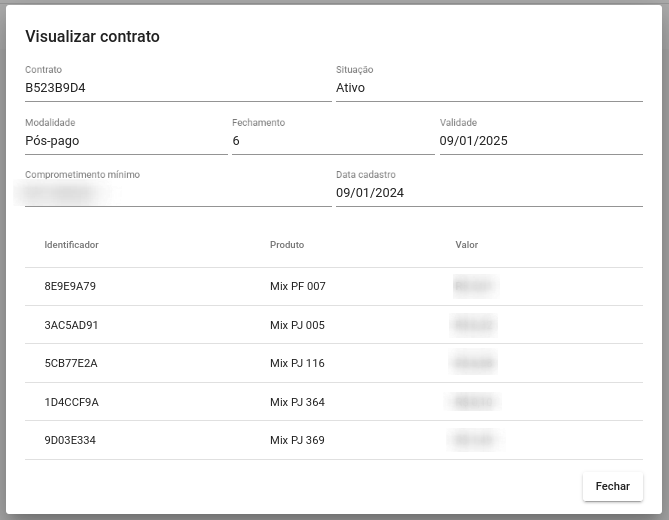
Editar contrato:
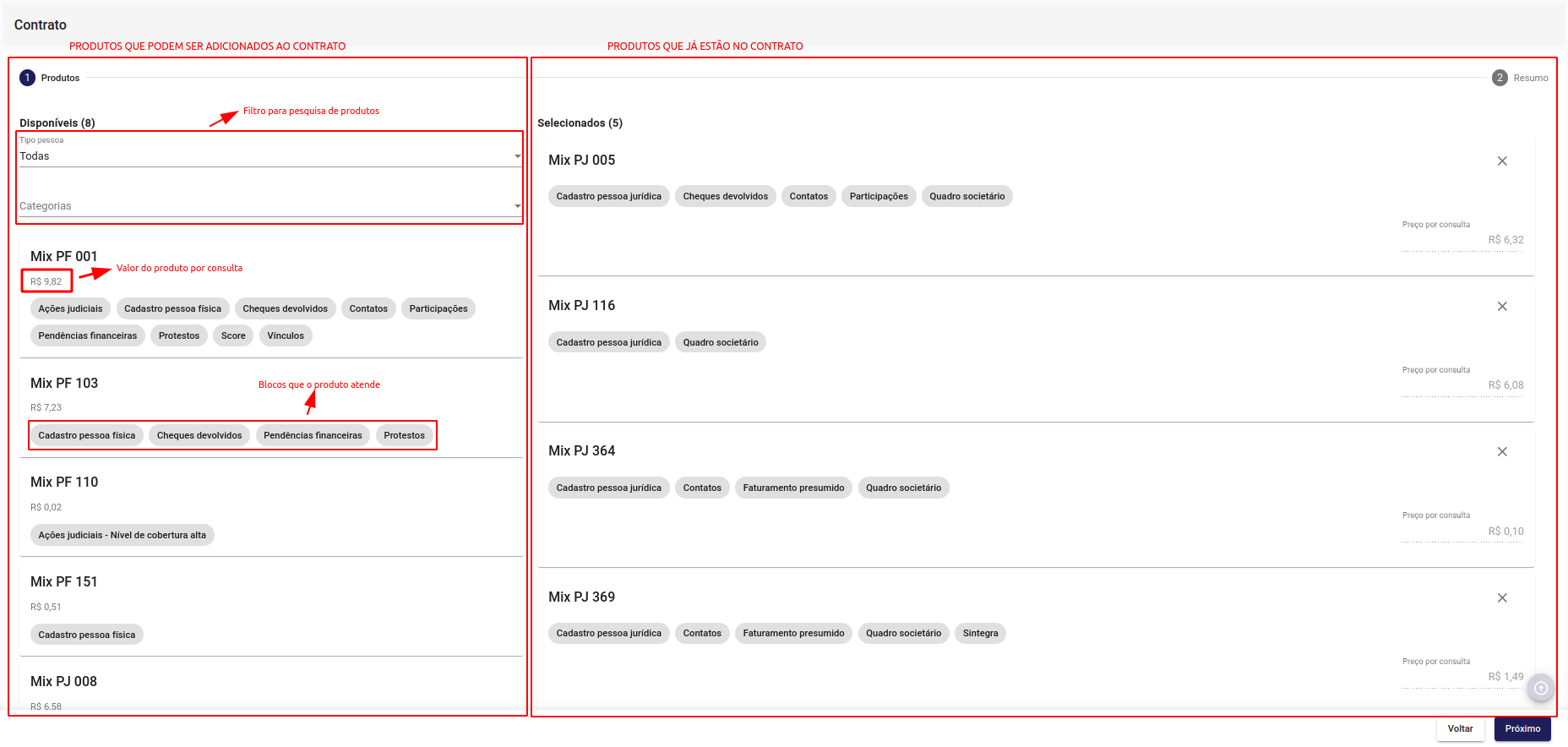
Resumo do contrato:
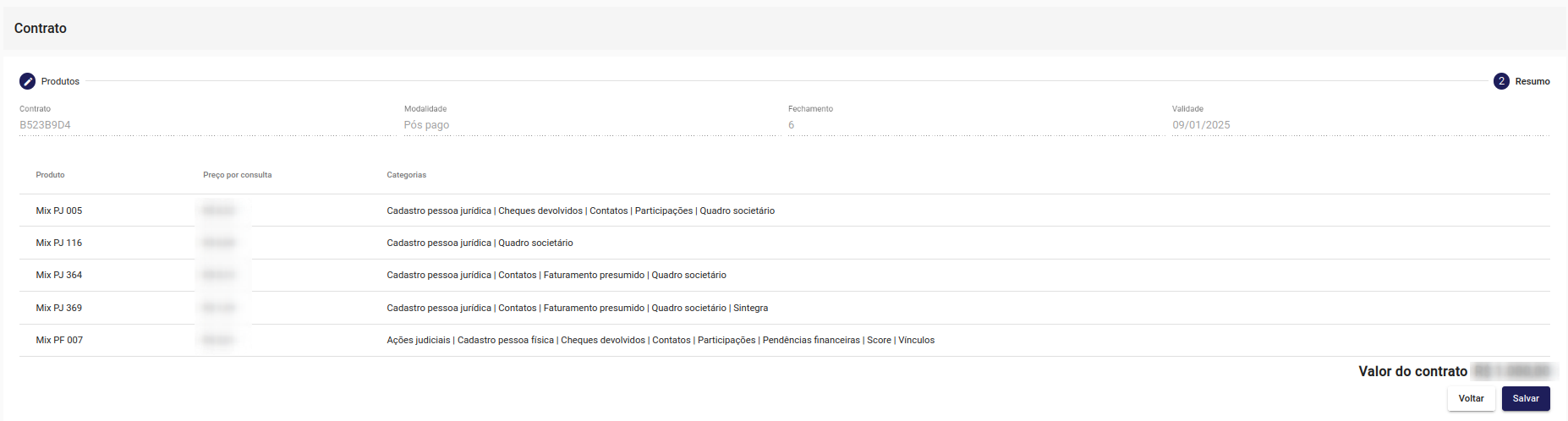
Após salvar o contrato, o mesmo ficará com o status como "Pendente confirmação", para confirmar a edição basta clicar no botão de "Confirmar edição" e preencher o campo que pede o código enviado para o e-mail do gestor.
Botão para confirmar edição:

Na tela de confirmação de edição é possível primeiramente visualizar como o contrato está atualmente, ao lado esquerdo os produtos que serão adicionados ao confirmar a edição e ao lado direito os produtos que serão removidos e mais abaixo o campo para adicionar o código de confirmação.
Tela para confirmação:
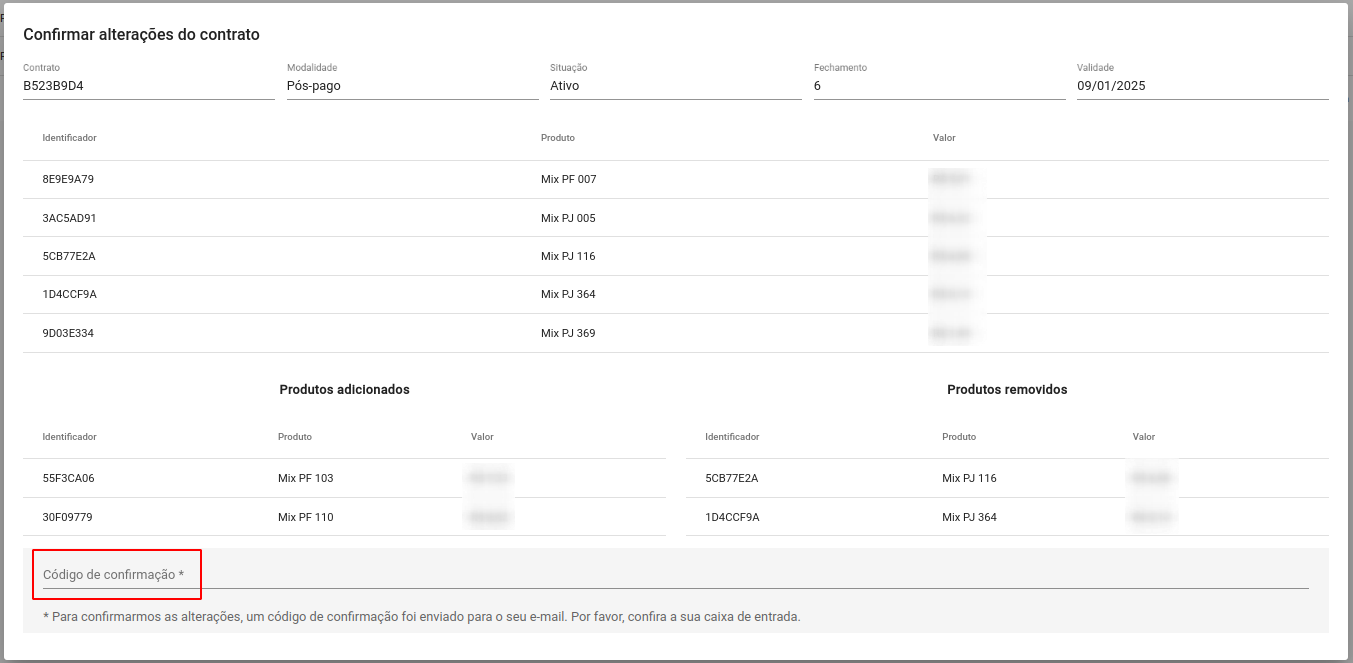
# Visão gerencial
Através do menu visão gerencial o usuário tem acesso à página inicial, minha conta corrente, minhas faturas e minha carteira.
# Pagina inicial
Assim que você logar no sistema automaticamente será exibido a Pagina Inicial que é um painel que contém informações importantes para sua gestão.
A Pagina Inicial é dividida em 5 partes:
- Filtro usuário;
- Consultas faturadas por produto nos últimos 30 dias;
- Consultas faturadas por usuário nos últimos 30 dias;
- Consultas por produto nos últimos 30 dias;
- Consultas por usuário nos últimos 30 dias;
- Grid;
- Avisos.
A Pagina Inicial não é igual para todos os usuários veja abaixo a lista para melhor entendimento:
| Funcionalidade | Usuário gestor | Usuário |
|---|---|---|
| Filtro de usuário | ✔ | ❌ |
| Gráfico consultas por produto | ✔ | ✔ |
| Gráfico consultas por usuário | ✔ | ✔ |
| Grid últimas 10 consultas | ✔ | ✔ |
| Avisos | ✔ | ❌ |
# Filtro usuário
Por meio deste filtro você como usuário Gestor poderá filtrar por um usuário para visualizar informação específicas do mesmo, como quantas consultas e quais produtos foram consultados pelo usuário e as últimas 10 consultas efetuadas por ele, ou seja, assim que você filtrar por um usuário, os dados apresentados no gráfico "Consultas por produto nos últimos 30 dias" e na "grid" serão atualizados exibindo somente as informações daquele usuário.
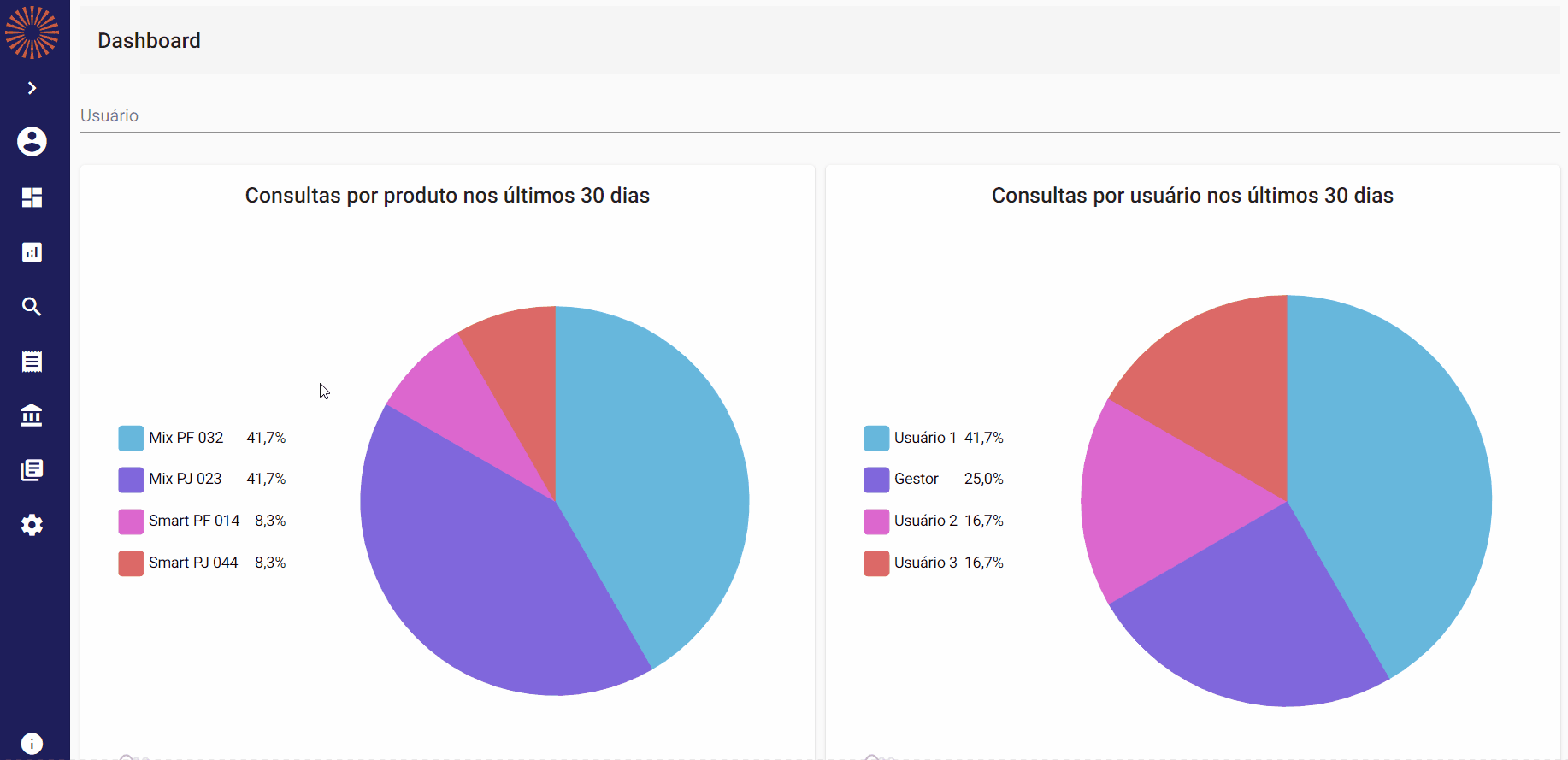
# Consultas faturadas por produto nos últimos 30 dias
Este gráfico exibirá somente as consultas faturadas por cada produto dentro do período de 30 dias, consultas parciais aceitas pelos usuários serão contabilizadas neste gráfico, consultas parciais não aceitas não são contabilizadas.
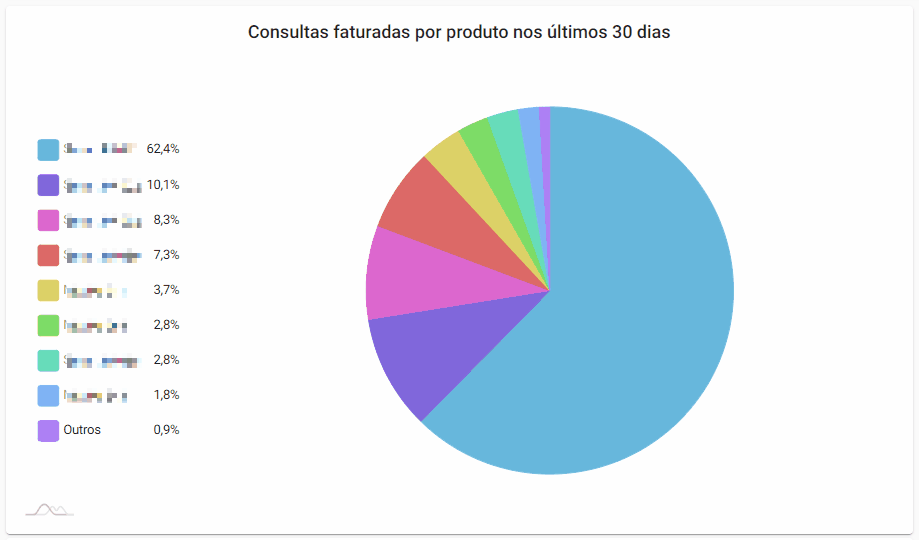
# Consultas faturadas por usuário nos últimos 30 dias
Este gráfico funciona de forma semelhante ao de produtos porém aqui são contabilizadas as consultas por cada usuário cadastrado e ativo na conta, consultas parciais e aceitas aqui também são contabilizadas e parciais não aceitas não são contabilizadas.
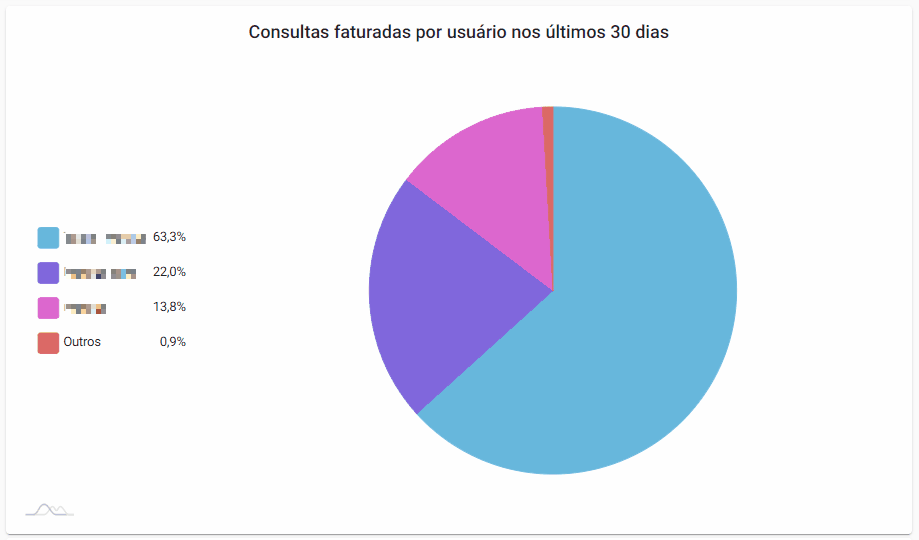
# Consultas por produto nos últimos 30 dias
Este gráfico exibirá as consultas por produto nos últimos 30 dias.
Se você como usuário Gestor filtrar por um usuário específico o gráfico irá exibir apenas as consultas efetuadas pelo por ele nos últimos 30 dias.
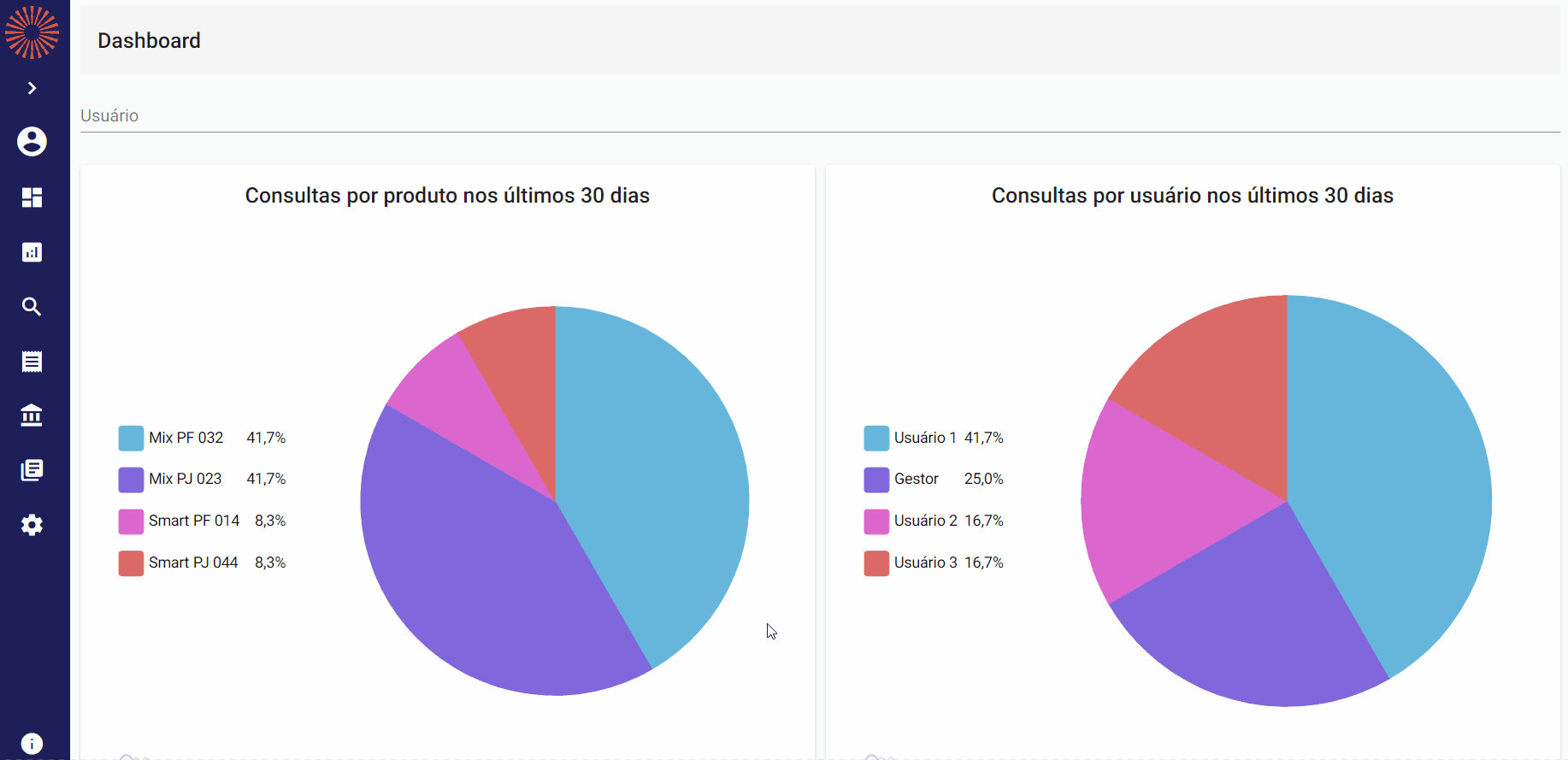
# Consultas por usuário nos últimos 30 dias
Este gráfico exibirá as consultas por usuário nos últimos 30 dias. Ele será exibido exatamente igual tanto para o usuário gestor quanto para o usuário normal mesmo o gestor filtrando por um usuário específico.
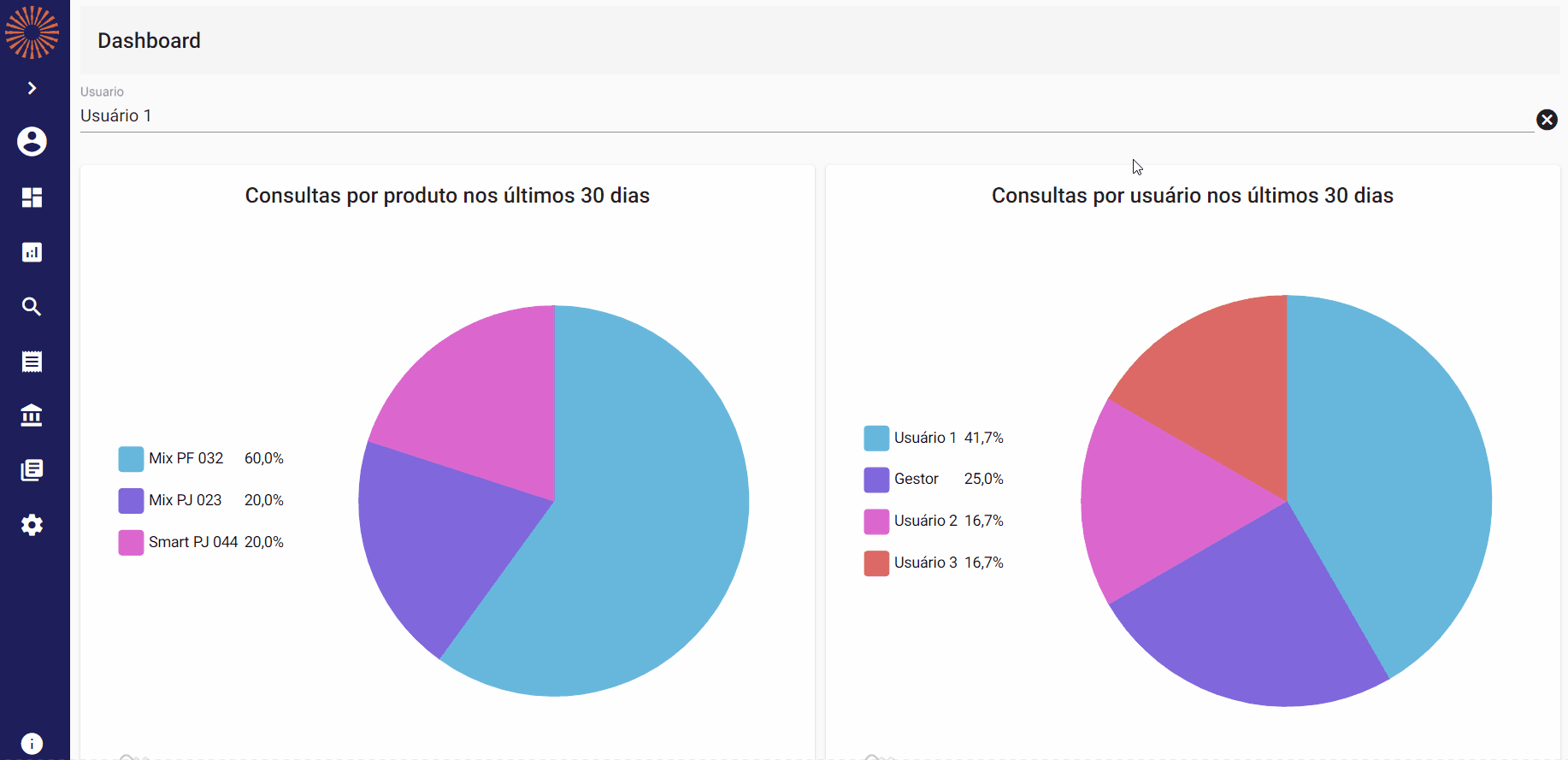
# Grid
A grid (lista) exibirá as últimas 10 consultas efetuadas independente da data, ou seja, diferente dos gráficos que exibem apenas os últimos 30 dias.
Você como usuário Gestor também poderá filtrar por um usuário específico fazendo com que a lista seja atualizada considerando apenas as informações do usuário filtrado.
Somente vão ser exibidas na grid as consultas com situação igual a: Sucesso e parcial aceita pelo usuário.
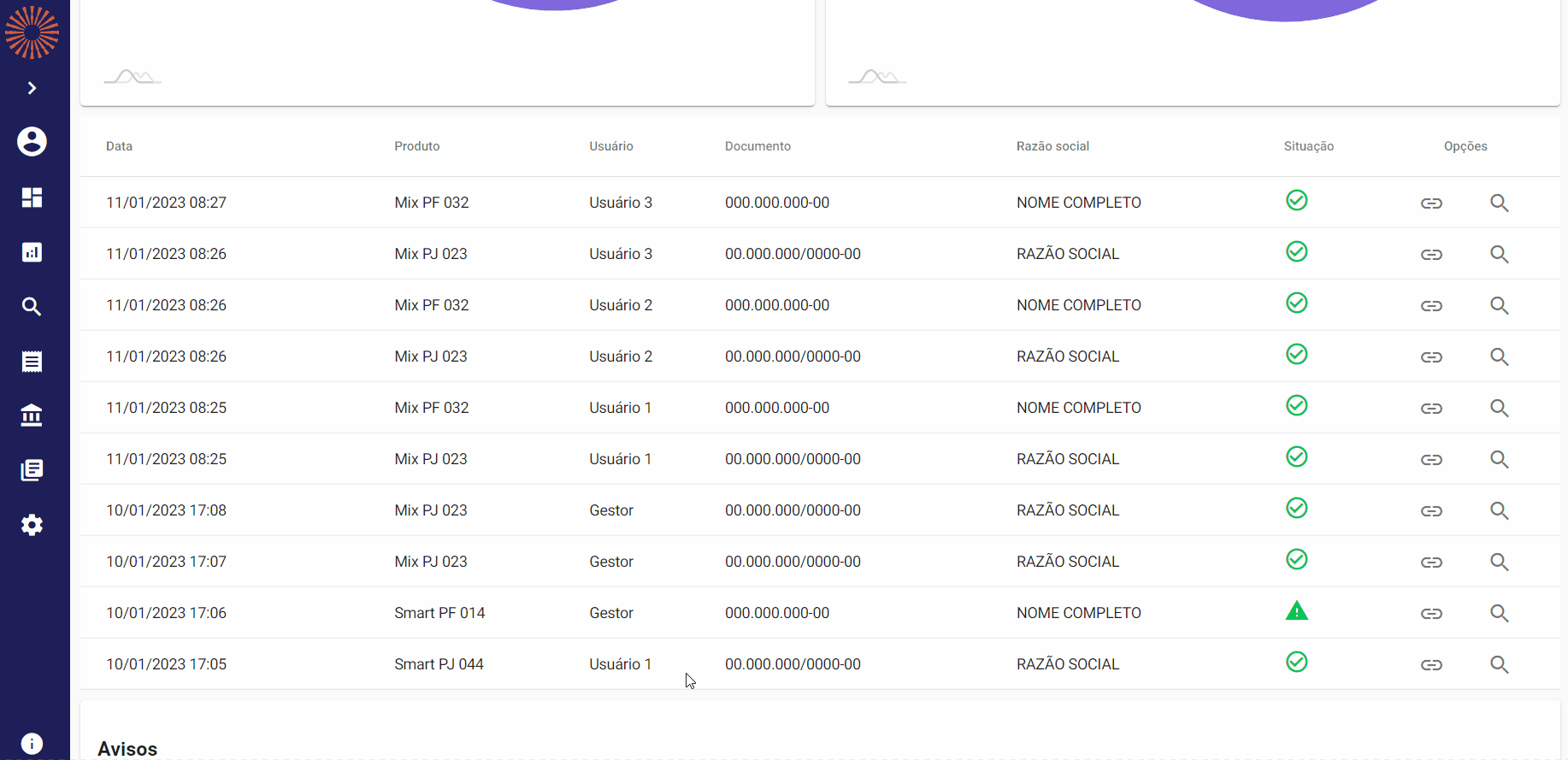
Você também poderá compartilhar e visualizar a consulta efetuada através do botões Compartilhar e Visualizar diretamente pela grid.
Colunas da grid:
Data: exibe a data e hora em que a consulta foi realizada.
Produto: exibe o do produto utilizado na hora de efetivar a consulta.
Usuário: exibe o usuário que realizou a consulta.
Documento: exibe o número do documento do cliente consultado, CNPJ ou CPF.
Razão social: exibe o nome do cliente conforme o registro no cadastro nacional de pessoas.
Situação: exibe a situação da consulta, no dashboard será apresentado consultas com situação igual a sucesso ou parcial aceita pelo usuário:
Sucesso: significa que a consulta está completa.
Parcial aceita pelo usuário significa que a consulta parcial foi aceita pelo usuário e foi contabilizada como consulta realizada.
Opções: na coluna opções o usuário tem acesso a seguinte funcionalidade:
Compartilhar: nesta opção o usuário poderá compartilhar a consulta através de um link ou por e-mail.
Visualizar: nesta opção é possível visualizar o resultado da consulta efetuada.
# Avisos
Listará avisos referente a contratos, faturas, limites e usuários sem acesso nos últimos 30 dias.
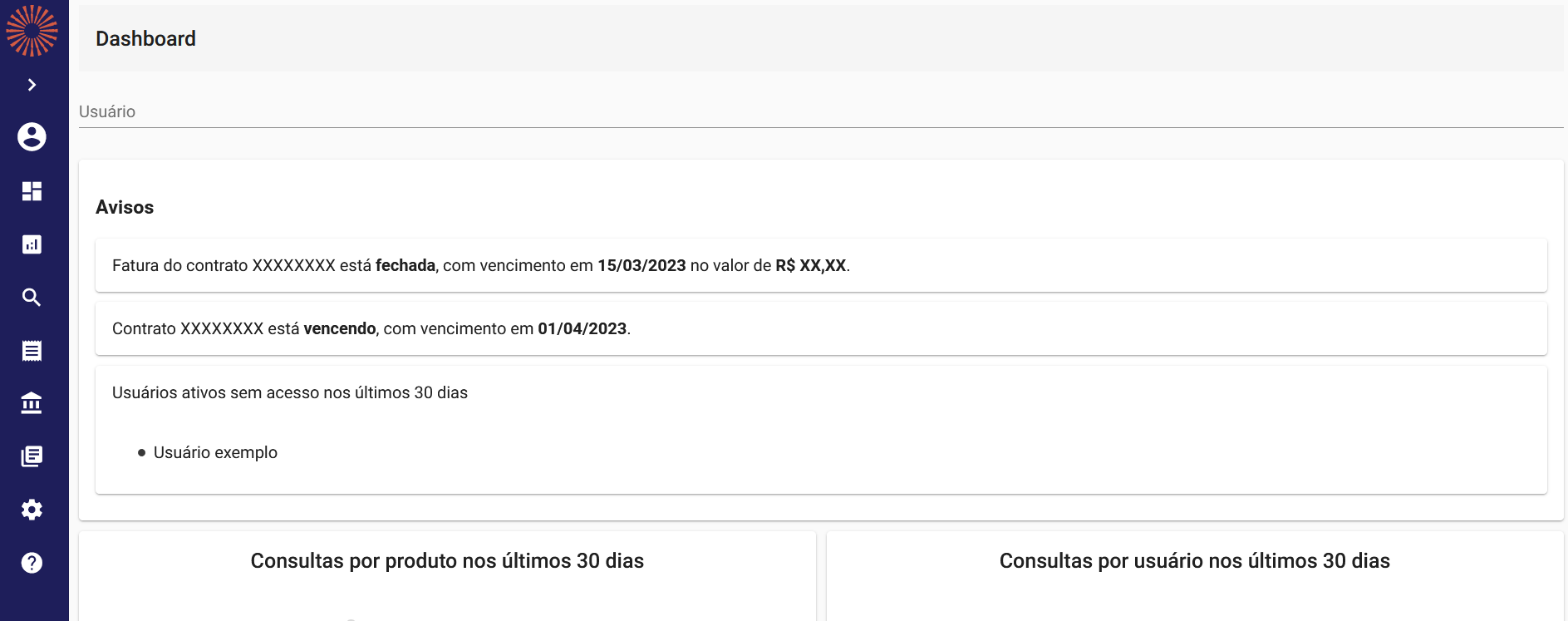
Veja abaixo a tabela com as mensagens criadas e as condições para serem apresentadas ao usuário:
| Mensagem | Condição | Visualizada por: |
|---|---|---|
| Fatura do contrato XXXXX está fechada, com vencimento em DD/MM/AAAA no valor de R$ 0,00 | Apresentada para contratos pós-pagos assim que a fatura é fechada, sumindo quando a fatura está a ≤ 5 dias de ser paga, pois será apresentado a mensagem de que a fatura está vencendo. | Gestor |
| Fatura do contrato XXXXX está vencendo, com vencimento em DD/MM/AAAA | Apresentada para faturas pós-pagas ≤ 5 dias antes do vencimento ou para contratos pré-pagos assim que a fatura é emitida. | Gestor |
| Contrato XXXXX está vencendo, com vencimento em DD/MM/AAAA | Apresentada quando o contrato pré ou pós-pago está a 30 dias ou menos do vencimento | Todos |
| Fatura do contrato XXXXX está vencida, com vencimento em DD/MM/AAAA | Apresentada para contratos pós-pagos, após as faturas passarem da data de validade para pagamento. | Todos |
| Crédito pré-pago muito baixo |
• É exibida para contratos pré-pago sem recorrência. • Verifica o valor do parâmetro na configuração do cliente, caso não tenha um percentual avisa quando consumido mais de 90%. • Cálculo: (somatório dos valores dos contratos - limite pré-pago do cliente) / somatório dos valores do contrato. | Todos |
| Crédito pré-pago muito baixo. Próxima fatura será gerada em DD/MM/AAAA |
• É exibida para contratos pré-pago com recorrência. • Verifica o valor do parâmetro na configuração do cliente, caso não tenha um percentual avisa quando consumido mais de 90%. • Cálculo: (somatório dos valores do contratos - limite pré-pago do cliente) / somatório dos valores do contrato. | Todos |
| Crédito pós-pago muito baixo |
• Verifica o valor do parâmetro na configuração do cliente, caso não tenha um percentual avisa quando consumido mais do que 90%. • Cálculo: (limite do cliente pós-pago (cadastro cliente) - limite disponível) / limite do cliente pós-pago (cadastro cliente). | Todos |
| Usuários ativos sem acesso nos últimos 30 dias | Exibirá uma lista com o usuário que estão a mais de 30 dias sem acessar o sistema. | Gestor |
# Minha conta corrente
A tela Minha conta corrente é onde ficam centralizadas as informações referentes à limites disponíveis, contratos ativos e as movimentações das faturas.
De forma geral, a tela divide-se em 5 blocos principais:
- Crédito disponível - A maior
- Limite disponível - Pós-pago
- Crédito disponível - Pré-pago
- Contratos
- Movimentações
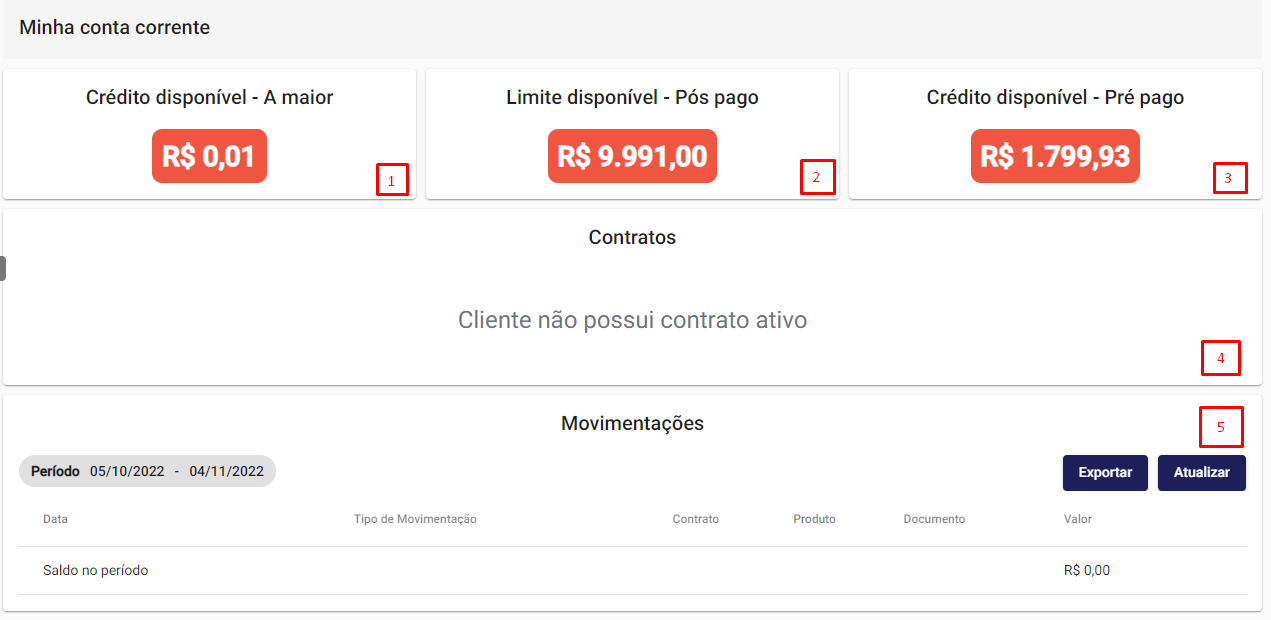
# Crédito disponível - A maior
Neste bloco é mostrado o crédito disponível a maior de acordo com as movimentações do tipo "Compensação comprometimento mínimo".
- Quando você realizar uma nova consulta o Portal verificará se neste campo contém um valor igual ou maior do que o valor da consulta que pretende executar. Caso possua, o valor da consulta é descontado do "Crédito disponível - A maior". Caso não possua, então a consulta é descontada do seu limite pós-pago ou pré-pago, dependendo do contrato que está ativo e a consulta é cobrada normalmente.
- Consultas consumidas do "Crédito disponível - A maior" não serão cobradas na sua fatura, apenas contabilizarão na quantidade de consultas realizadas;
- Os valores de estornos (erro ou parcial) de consultas consumidas do "Crédito disponível - A maior" também retornarão para este;
# Limite disponível - Pós-pago
Neste bloco é mostrado o limite disponível pós-pago de acordo com o limite de crédito concedido inicialmente ao cliente. Além disso, este valor pode ser alterado a medida que os usuários realizam consultas de contratos pós-pagos.
# Crédito disponível - Pré-pago
Neste bloco é mostrado o total de crédito disponível de acordo com o valor de todos os contratos pré-pagos ativos do cliente. Além disso, este valor pode ser alterado a medida que os usuários realizam consultas de contratos pré-pagos.
# Contratos
Neste bloco são mostrados os contratos com a situação ativo e bloqueado por falta de pagamento, conforme imagem abaixo:

Tabela 1 - Informações apresentadas na lista de contratos:
| Nome da coluna | Descrição |
|---|---|
| Número contrato | Número/código do contrato |
| Modalidade | Modalidade do contrato, podendo ser Pós-pago ou Pré-pago |
| Validade | Data de validade do contrato |
| Valor do contrato | Valor negociado no contrato |
| Valor consumido | Total consumido em reais |
| Valor crédito | Total de créditos em reais |
| Total | Total final, considerando os valores consumidos e valores em crédito |
Caso o cliente não possua contratos ativos, o bloco é mostrado da seguinte forma:
Também é possível visualizar os detalhes de cada contrato através do ícone representado por uma lupa.
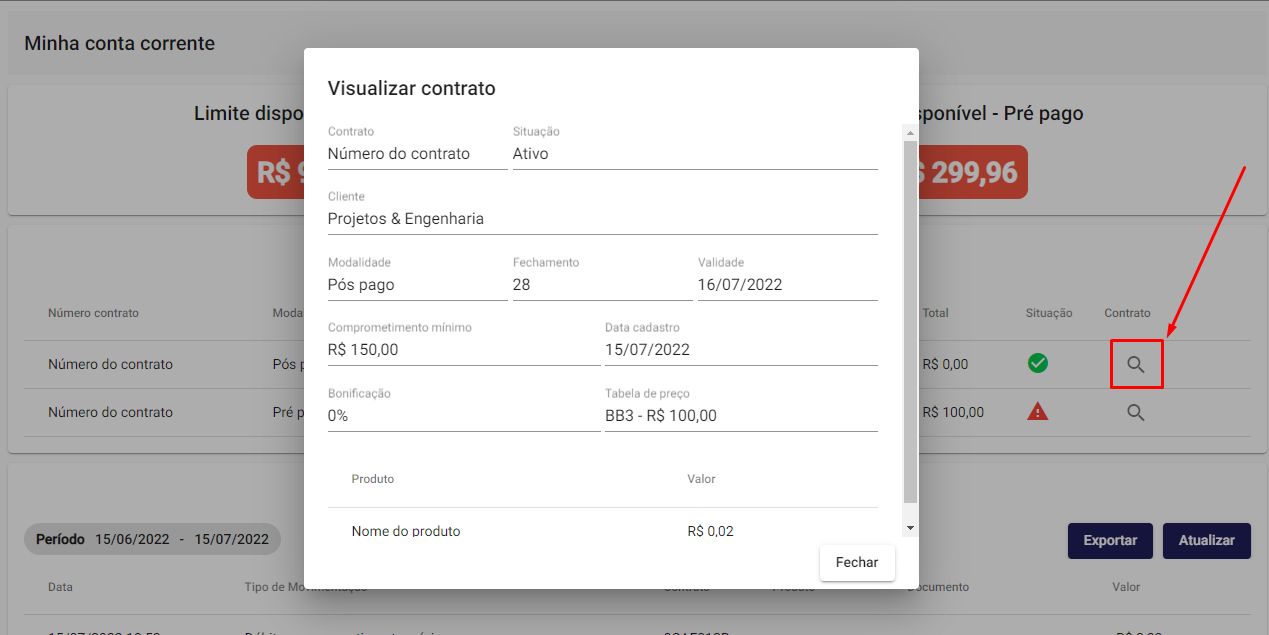
# Movimentações
Neste bloco são registradas todas as movimentações de débitos, créditos, pagamentos, estornos, entre outros tipos de movimentações que possuem relação com as faturas e consultas realizadas no Portal.
Por padrão, são mostradas as movimentações realizadas dentro de um período de 30 dias, podendo ser alterado através do filtro.

Tabela 1 - Informações apresentadas na lista de movimentações:
| Nome da coluna | Descrição |
|---|---|
| Data | Data da movimentação |
| Tipo de movimentação | Descrição do tipo de movimentação (vide tabela 2) |
| Contrato | Número do contrato |
| Produto | Nome do produto |
| Documento | Documento consultado (CPF ou CNPJ) |
| Valor | Valor da movimentação (em R$) |
| Centro de custos | Centro de custo utilizado |
Tabela 2 - Tipos de movimentação da conta corrente
| Tipo de movimentação | Ocorrência |
|---|---|
| Pagamento fatura | Ocorre quando é realizado o pagamento de uma fatura Fechada ou Aguardando pagamento |
| Crédito bonificação comercial | Ocorre quando o setor Comercial da Deps concede uma bonificação diretamente em uma fatura |
| Débito consulta | Ocorre quando é realizada uma consulta com sucesso |
| Bonificação por estorno | Ocorre quando uma consulta retorna erro |
| Débito comprometimento mínimo | Ocorre no fechamento de uma fatura que em que foi consumido apenas o valor do comprometimento mínimo |
| Compensação comprometimento mínimo | Ocorre quando é realizado o pagamento da fatura em que foi consumido apenas o valor do comprometimento mínimo |
| Bonificação por consulta repetida | Ocorre quando é realizada uma consulta repetida para o mesmo produto e documento no mesmo dia |
| Bonificação por estorno consulta parcial | Ocorre quando é realizado o aceite de uma consulta parcial. Este valor refere-se ao valor da bonificação devido aos erros em uma consulta |
| Débito comercial | Ocorre quando o setor Comercial da Deps realiza um débito diretamente na fatura |
| Crédito bonificação comercial do contrato | Ocorre quando é realizado o pagamento de uma fatura Fechada ou Aguardando pagamento em que o contrato possua bonificação cadastrada |
| Débito consulta parcial | Ocorre quando é realizado o aceite de uma consulta parcial. Este valor refere-se ao valor real que será cobrado pela consulta |
| Crédito bonificação contrato sem faturamento | Ocorre quando um contrato sem faturamento é encerrado |
| Compensação fatura cancelada | Ocorre quando é realizado o cancelamento de uma fatura pós-paga |
| Crédito do desconto da consulta em lote parcial | Ocorre quando é realizado o aceite de um processamento em lote parcial |
| Crédito das consultas em lote parcial | Ocorre quando um processamento em lote retorna consultas parciais |
| Débito fatura cancelada | Ocorre quando é realizado o cancelamento de uma fatura pré-paga |
| Bonificação por upgrade | Ocorre quando é realizado uma consulta em upgrade, devolvendo o valor dos blocos consultado no produto anterior. |
O bloco de movimentações possui 3 funcionalidades:
- Filtro por período: Este filtro é utilizado para filtrar movimentações registradas em determinado período;
- Exportar: Esta funcionalidade é utilizada para exportar as movimentações da tabela em formato de planilha Excel;
- Atualizar: Esta funcionalidade é utilizada para atualizar a lista de movimentações sem precisar atualizar página do navegador.

# Bonificação por upgrade
A bonificação por upgrade de consultas consiste na devolução dos valores dos blocos já consultados para um mesmo documento no dia corrente.
Para detalhar o processo de upgrade considere a utilização de dois produtos:
Produto A
- Cadastrais PJ;
- Protestos;
Produto B
- Cadastrais PJ;
- Protestos;
- Ações Judiciais;
Se, após realizar uma consulta inicial no produto A, você efetuar uma nova consulta no produto B, apenas a diferença dos blocos contratados é que serão cobrados, neste exemplo acima apenas o valor das Ações Judiciais. Ou seja, os demais blocos serão estornados como Bonificação por upgrade.
# Exemplo de Movimentações:
- Consulta no Produto A: R$ 2,50
- Consulta no Produto B: R$ 3,10
- Bonificação por Upgrade: R$ 0,60
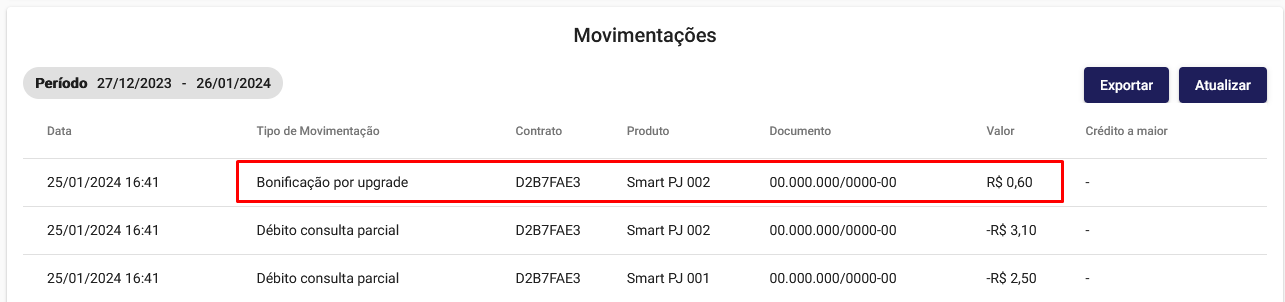
Neste exemplo, apenas o produto B foi cobrado, uma vez que todos os blocos do Produto B estavam incluídos no produto A.
# Minhas faturas
No módulo nomeado como Minhas Faturas o usuário poderá fazer buscas utilizando a opção de filtragem ou se preferir pode visualizar todas as faturas, junto com as respectivas informações. Além disso no botão exportar é possível efetuar o download da lista de faturas.

Filtro avançado: o usuário poderá filtrar por período, situação e modalidade.
Exportar: no botão exportar o usuário poderá fazer download da lista de faturas em formato Excel.
Lista de Faturas: a lista de faturas exibe as seguintes colunas:
| Coluna | Descrição |
|---|---|
| Data Cadastro | Data que o contrato/negociação foi efetivada. |
| Data Fechamento | Data limite para realização de consultas contratadas por período, ex.: se o fechamento é no dia 28/07/2021, consultas feitas a partir dessa data entrarão na fatura do mês seguinte, isso se houver negociação válida. |
| Data Vencimento |
|
| Modalidade | Pós-paga ou Pré-paga. |
| Valor | Valor da fatura até a data atual, se a fatura estiver em aberto o valor pode mudar de acordo com consultas realizadas. |
| Situação | Paga, aberta, aguardando pagamento, fechada ou cancelada. |
| Opções | Em opções é possível visualizar a fatura de forma detalhada. |
Visualização detalhada: Abre a visualização detalhada da fatura. Detalhes da fatura: Exibe os detalhes da fatura e o link "Visualizar consumo da fatura" redirecionará para a fatura detalhada.
# Consumo da fatura
A tela de consumo de faturas pode ser acessada diretamente pela tela de Minhas faturas, ao entrar na tela de consumo da fatura serão apresentados todos os consumos separadamente enquanto a fatura esteve aberta e em uso, os valor são apresentados em:
- Valor consumido crédito a maior: Valor total utilizado do crédito a maior do naquela fatura;
- Valor consumido faturado: Valor consumido diretamente do limite de crédito (Pós-pago) ou do crédito disponível (Pré-pago), sem contabilizar bonificações e crédito a maior;
- Valor consumido total: Totalizador do consumo naquela fatura, contabilizado consumo de limite de crédito (Pós-pago), crédito disponível (Pré-pago), bonificações e crédito a maior;
- Crédito a maior a liberar/liberado: Indica qual o valor que a fatura irá gerar de crédito a maior após ser fechada e paga, enquanto a fatura estiver aberta nenhum valor é apresentado no campo, quando entra em situação fechada o calculo é feito e apresentado o valor, após a fatura ser paga o campo muda para a nomenclatura Crédito a maior LIBERADO, oque quer dizer que aquele crédito já foi adicionado a conta conta corrente;
- Valor da fatura: Valor total a ser pago naquela fatura considerando o VCM contratado, então em casos onde o valor utilizado não alcance o VCM o valor apresentado será o valor total do VCM, quando este valor for ultrapassado (em casos de contratos pós-pagos) será apresentado o valor já calculando que o VCM foi ultrapassado, em fatura pós-paga o valor é apresentando somente após fechar a fatura, já na pré-paga o valor já fica disponível assim que a fatura é criada.
Na tela de Consumo de faturas é possível também filtrar por cada centro de custo do e verificar qual o consumo de cada centro de custo, as movimentações e os valores dos campos são de acordo com o centro de custo selecionado. As movimentações registras na parte mais baixa da tela são exclusivamente de consumo daquela fatura, e nessas movimentações são registradas consultas, lotes de consultas, estornos e bonificações.
Observação
Os estornos já tem o valor de débito e crédito calculados para assim diminuir a quantidade de registros nessa tela, sendo assim o valor apresentado pode ser diferente do valor apresentado na conta corrente por já estar calculado
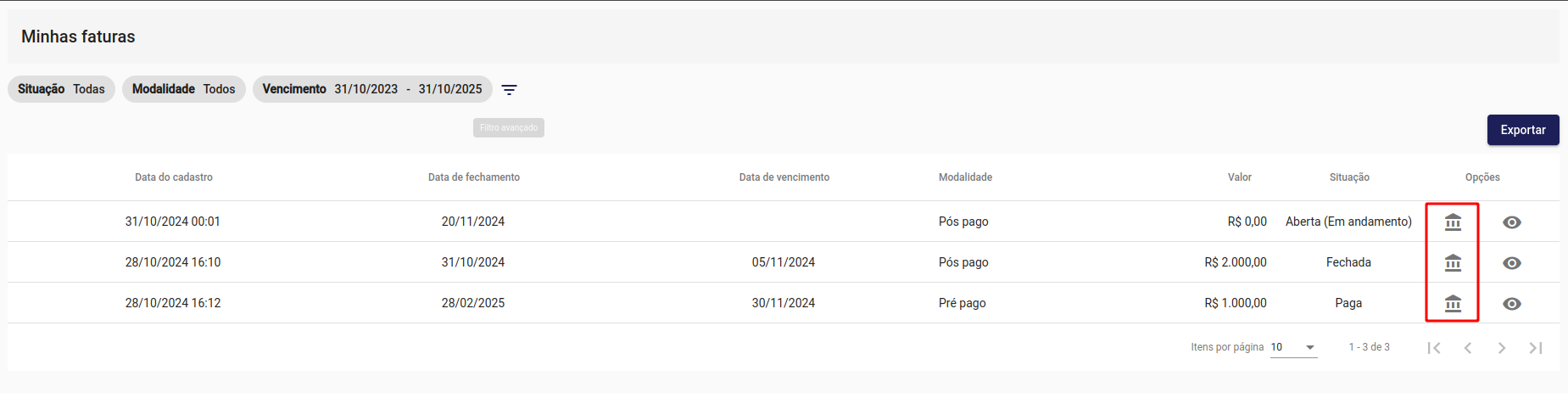
Exemplo de fatura Pós-paga:
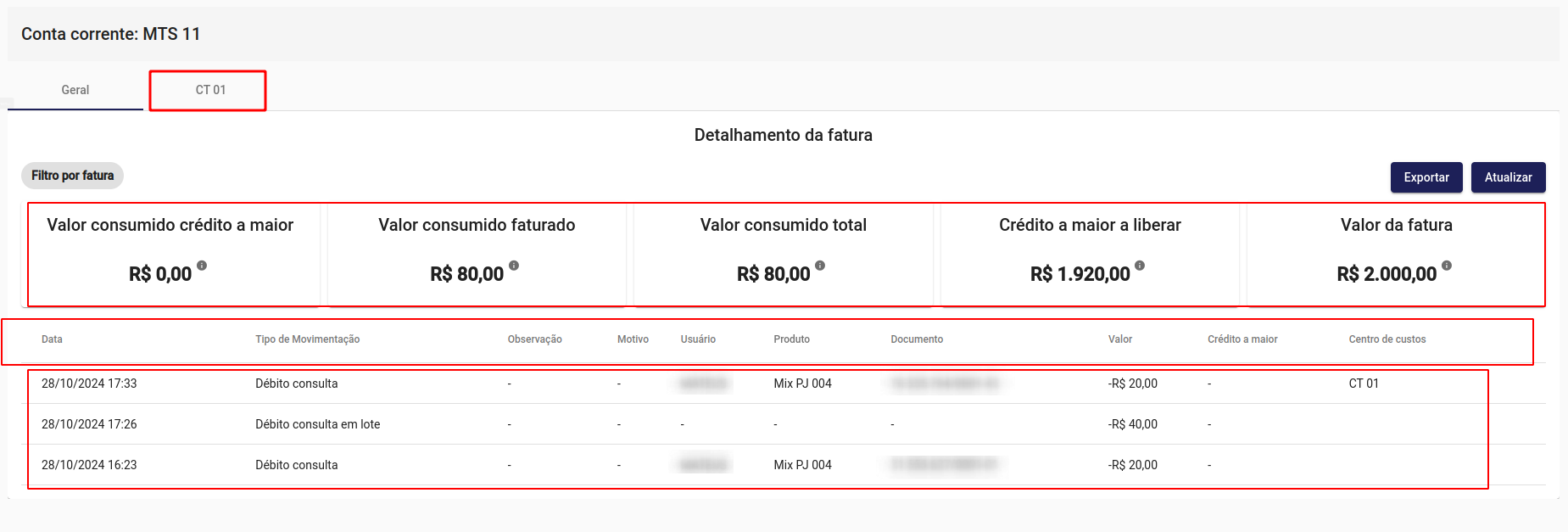
Exemplo de fatura Pré-paga:
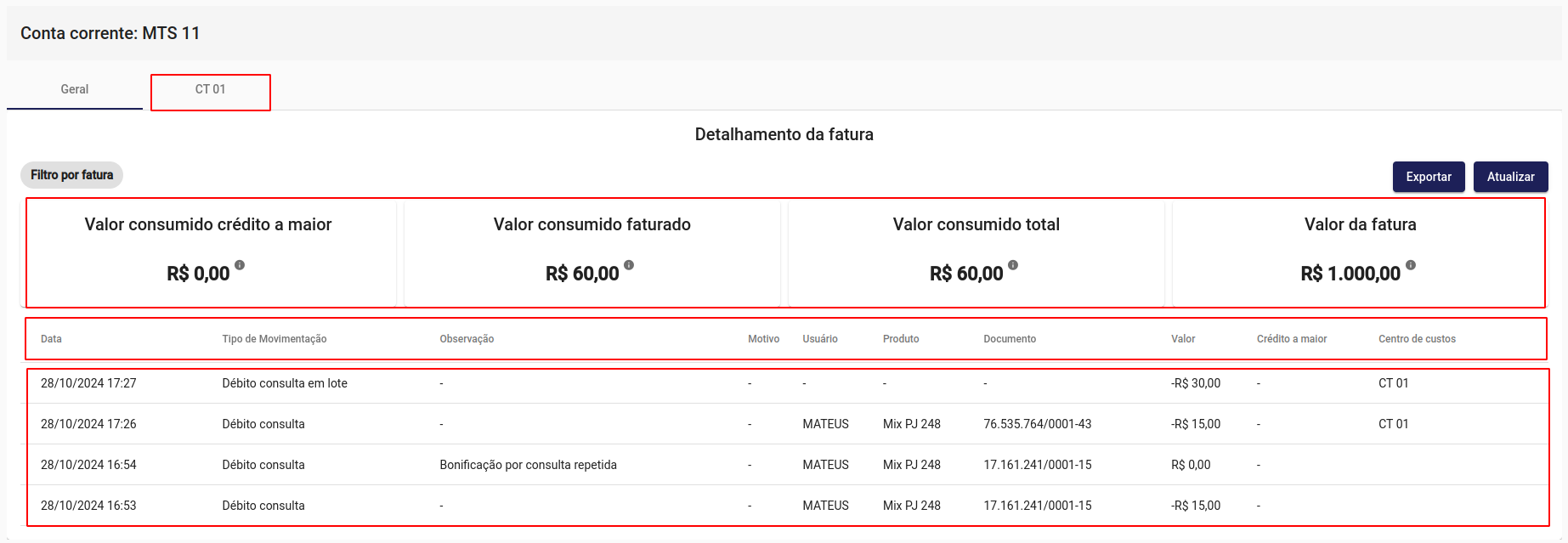
# Minha carteira
O usuário de perfil gestor terá acesso exclusivo a opção "Minha carteira". Nesta funcionalidade temos quatro gráficos, além de algumas opções de filtro para melhor obter informações sobre os dados apresentados.
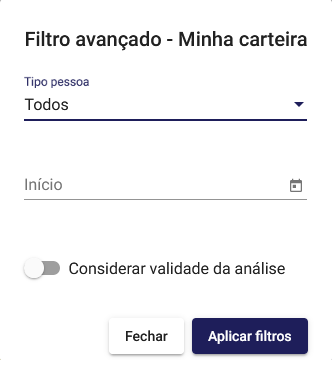
Conforme imagem acima, segue detalhamento dos filtros disponíveis:
- Tipo pessoa: Possibilita ao usuário escolher entre pessoa física, jurídica ou ambos;
- Início: Permite informar a data de inicio até data atual para o sistema buscar as informações;
- Considerar validade da análise: Possibilita ao usuário filtrar apenas as análises válidas, caso marcado como "Sim", ou trazer todas mesmo com a validade vencida;
# Distribuição por classificação
O gráfico de distribuição por classificação mostra a quantidade total de clientes por classificação, sendo que é contabilizado o documento uma única vez. Em casos onde o documento tenha mais de uma consulta e com classificações diferentes, então será utilizada a consulta mais recente para exibição dos dados no gráfico.
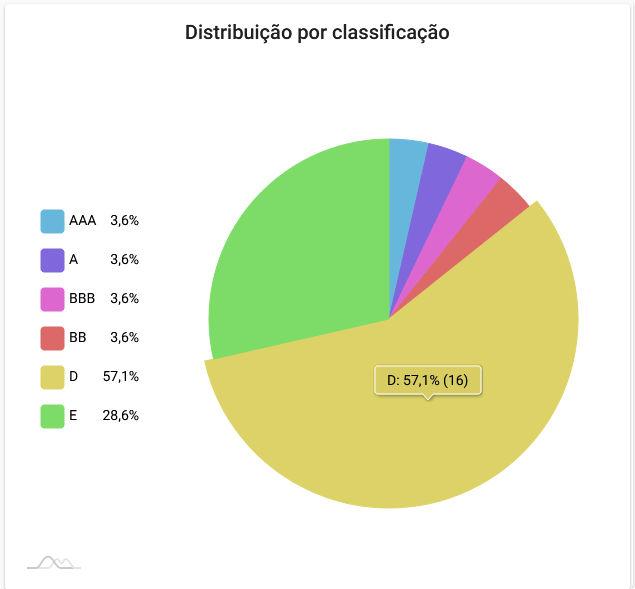
O percentual é exibido de acordo com o valor que a sua classificação representa ao somatório de todos os clientes em todas as classificações.
# Distribuição por limite sugerido
O gráfico de distribuição por limite sugerido mostra a sugestão de limite de crédito por classificação, ou seja, diferente do primeiro gráfico onde mostra a quantidade total de clientes por classificação, este mostrará o somatório de limite de crédito. A mesma regra é obedecida em casos de mais de um limite por cliente, onde será utilizado o valor da última consulta Smart realizada.
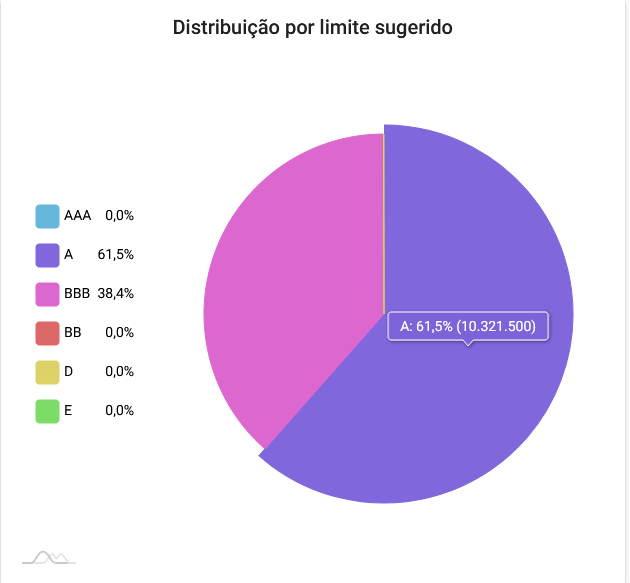
Além da somatória de todo o limite sugerido de todos clientes de cada faixa de classificação, também é exibido o percentual da classificação "X" em relação a todas as classificações.
# Distribuição por contas a receber
O terceiro gráfico se refere ao valor do contas receber dos clientes: valor pago + valor vencido + valor a vencer. Na sua exibição é ilustrado a soma de todos os contas a receber de todos clientes de cada faixa de classificação.
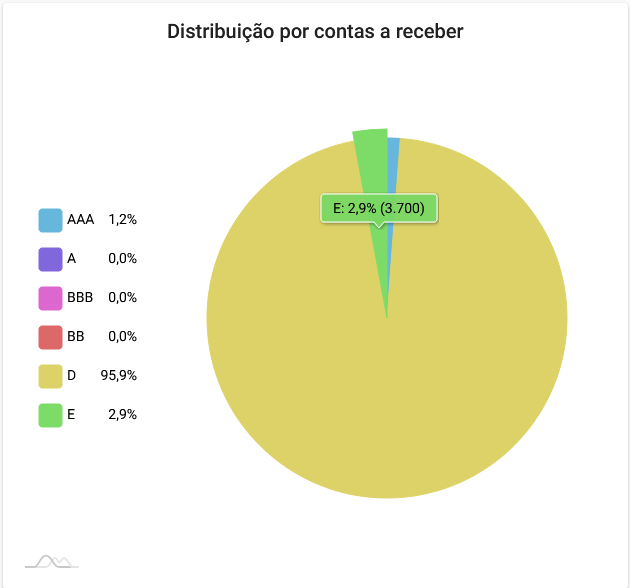
Além disso é exibido o percentual de quanto o valor do contas a receber representa na carteira, juntamente com o valor total de cada contas a receber em cada faixa de classificação.
# Distribuição por contas a receber vencido
No quarto gráfico serão exibidos os valores vencidos do contas a receber por classificação. Este gráfico segue o mesmo padrão do anterior, porém exibe somente os valores vencidos dos clientes por faixa de classificação.
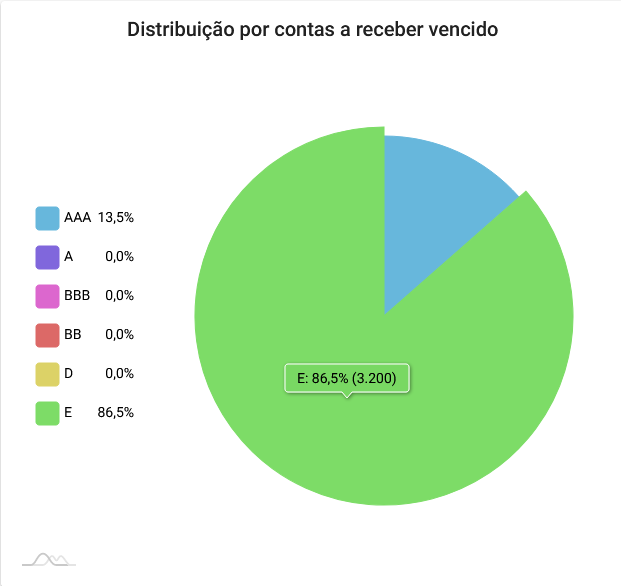
O gráfico exibe também o percentual de quanto o valor do contas a receber vencido representa, juntamente com o valor total de cada conta a receber vencido em cada faixa de classificação.
OBS.: Caso um cliente tenha um contas a receber cadastrado, porém ainda não possui uma consulta Smart, os dados não serão exibidos. É primordial que a consulta Smart seja realizada para a exibição correta dos dados.
# Centro de Custos
Nesta tela, você poderá gerenciar os centros de custo, criar novos, associar a usuários, excluir e editar, além de visualizar todos os centros de custos.
Informação!
Apenas gestores tem acesso a esta tela.
# Configuração do centro de custos
Para configurar/adicionar um centro de custos é necessário clicar no botão Novo centro de custos.

Conforme a imagem acima, segue o detalhamento de cada funcionalidade desta tela:
- Novo centro de custos: Permite a criação de um novo centro de custo. Para cadastrá-lo, é necessário preencher os campos na tela de cadastro do centro de custo, conforme mostrado abaixo:
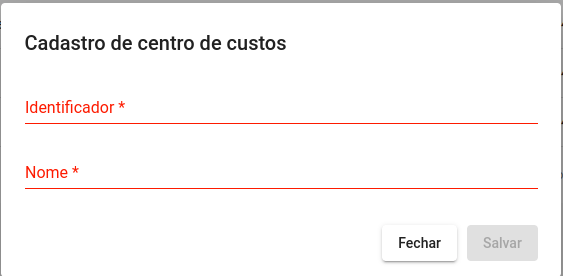
- Editar: Permite a edição de um centro de custo. Ao selecionar essa opção, será aberta a mesma janela de Cadastro de centro de custo mostrada anteriormente.
- Excluir: Permite a exclusão de um centro de custo.
Atenção
Ao criar ou editar um centro de custos, é preciso se atentar ao identificador, pois se configurado igual a outro já existente, o portal mostrará uma mensagem descrevendo que o identificador inserido no campo já existe para identificar um outro centro de custos.
Após cadastrar um centro de custo, é necessária a configuração por usuário. Acesse o menu Administração > Usuários > Três pontinhos > Centro de custos para configurar a qual centro de custo corresponde cada um dos seus usuários.
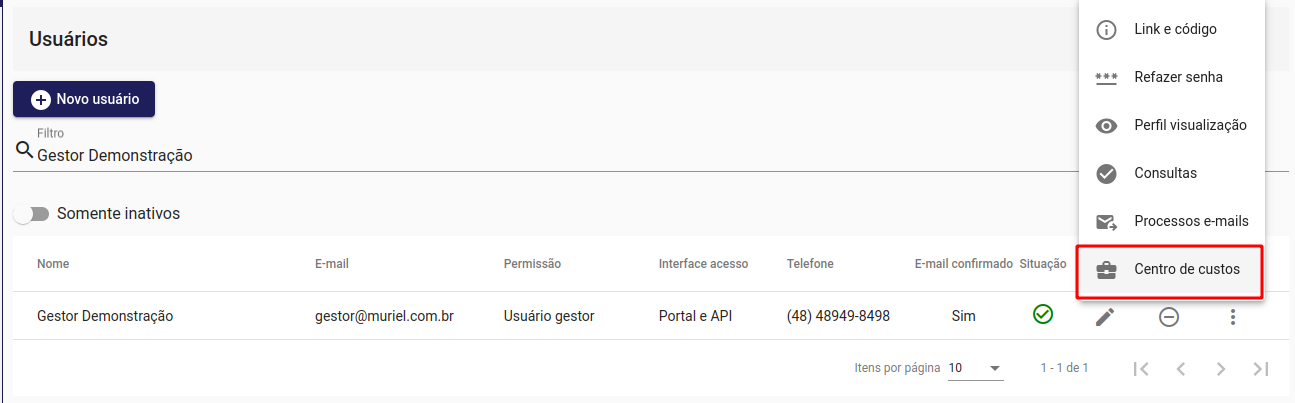
Após este passo estar concluído, basta efetuar uma consulta online, selecionando o centro de custo se houver mais de um. Caso não houver, será selecionado o centro de custo automaticamente.
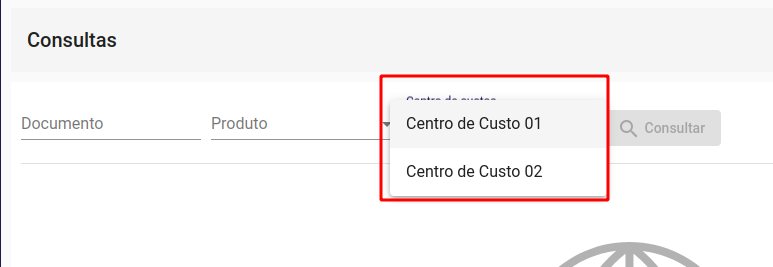
# Consumo de consultas
Ao acessar a tela, dois gráficos são exibidos. O primeiro mostra o consumo de consultas em termos de valor, destacando os 10 produtos com maior consumo nos últimos 12 meses. O segundo gráfico apresenta a evolução da quantidade de consultas realizadas, também destacando os 10 produtos mais utilizados nesse período.
Dentro da tela de gráficos, é possível desmarcar produtos específicos clicando diretamente neles. Além disso, há opções para filtrar os produtos exibidos por contrato ativo ou centro de custo.
A tela oferece ainda uma visão detalhada das informações dos gráficos. Nesta visão detalhada, há colunas para o mês e ano, quantidade total de consultas do mês e valor total do mês. Ao clicar em um dos meses, são exibidos todos os produtos utilizados naquele mês, juntamente com a quantidade de cada um e o valor total.
É importante destacar que os gráficos consideram apenas consultas bem-sucedidas e parciais aceitas; outros tipos de consultas não são contabilizados.
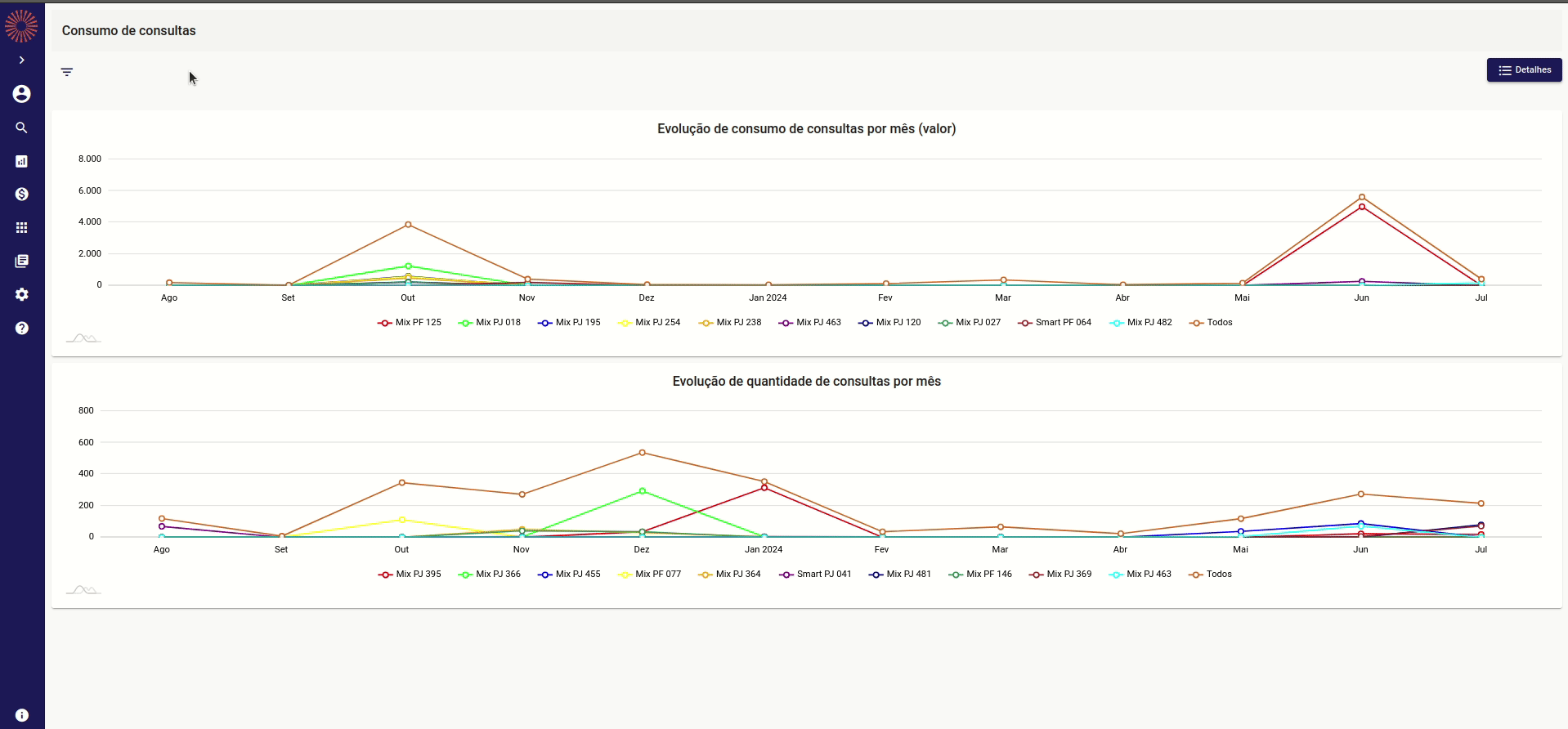
# Mensagens
Nesta tela você poderá verificar as mensagens enviadas pela equipe da Deps. Informações como avisos de manutenções, possíveis instabilidades ou até mesmo recados importantes podem ser conferidas nesta tela.
Para ter acesso a tela, basta clicar no ícone apontado na figura abaixo:
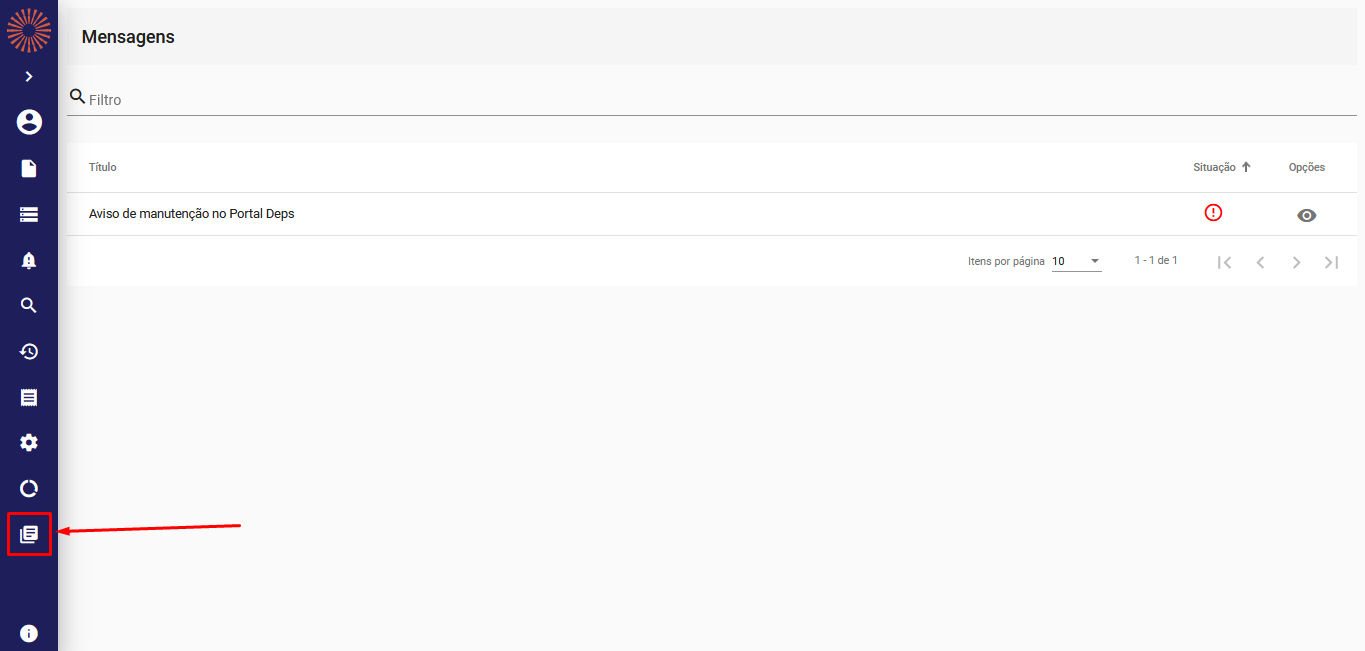
A listagem de mensagens possui as seguintes colunas:
- Título: refere-se ao título da mensagem.
- Situação: refere-se à situação da mensagem, ou seja, se ela foi visualizada ou não. A mensagem poderá possuir apenas duas situações:
- Visualizada ✔️: quando o usuário visualiza a mensagem através do botão de visualizar.
- Não visualizada ❗: quando o usuário ainda não visualizou a mensagem enviada.
- Opções: em opções é possível apenas visualizar a mensagem através do ícone semelhante à um "olho".
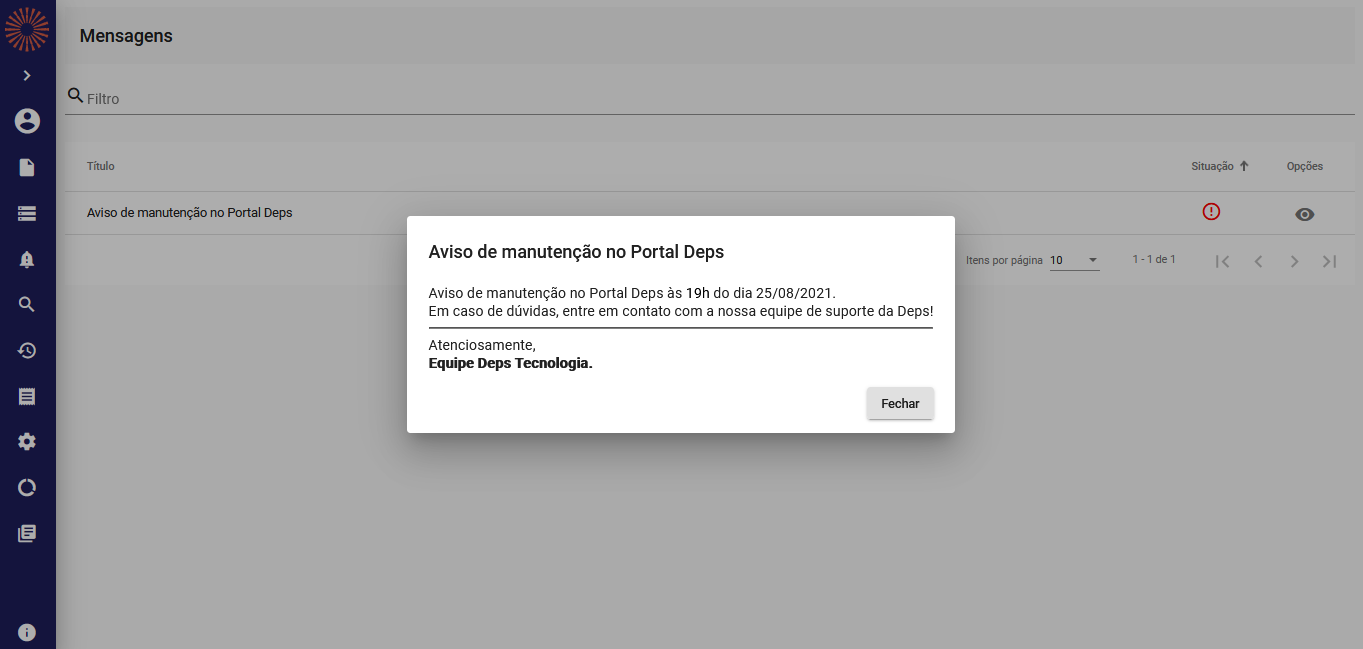
A tela de mensagens também dispõem de um filtro pelo qual você poderá buscar uma mensagem específica.
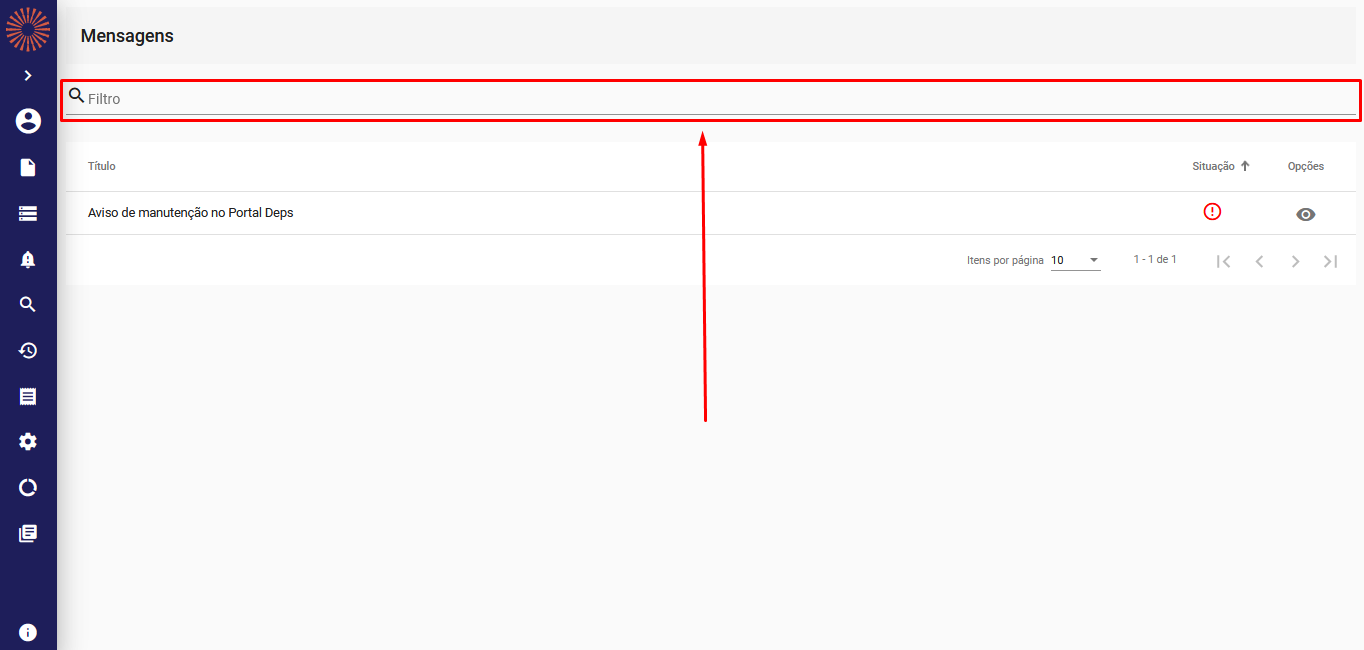
A cada mensagem enviada pela equipe Deps, você será notificado(a) quando realizar o login no Portal.
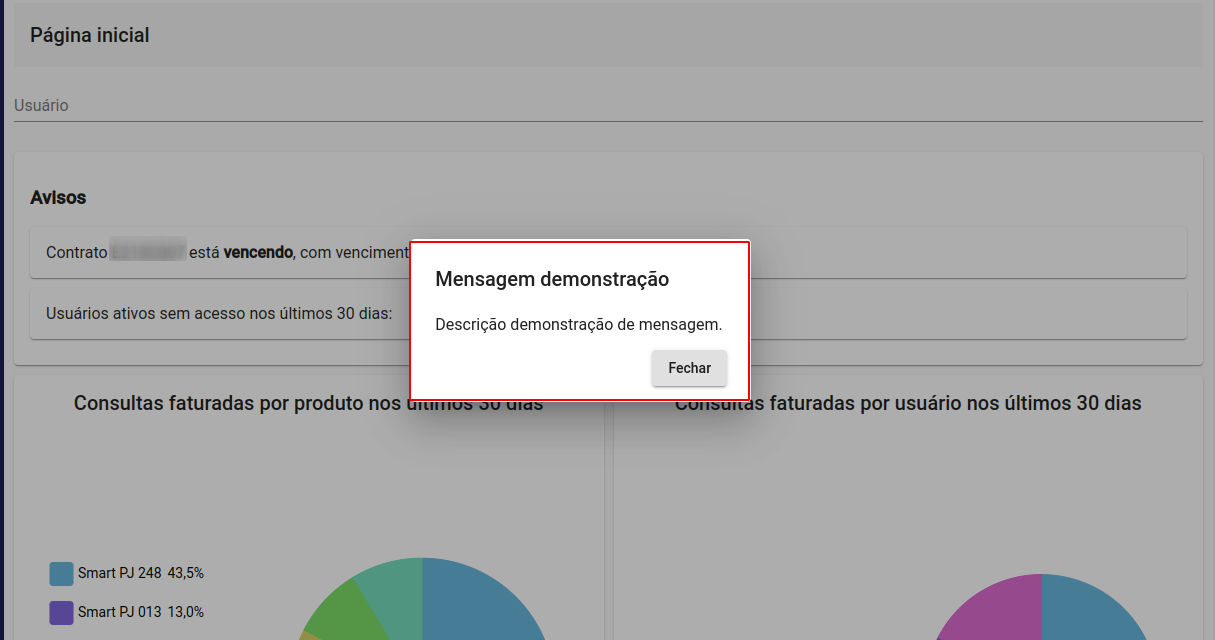
Caso receba mais de uma mensagem, somente a primeira será exibida. A outra ou demais mensagens, serão disponibilizadas dentro do menu 'mensagens'.
# Administração
Neste menu o usuário terá acesso a tela usuários, perfis de visualização e credenciais de provedores.
# Usuários
A tela de usuários mostra uma lista com usuários já cadastrados, permite que sejam cadastrados novos usuários, editar os mesmos ou ainda que sejam efetuadas buscas por usuários já cadastrados:
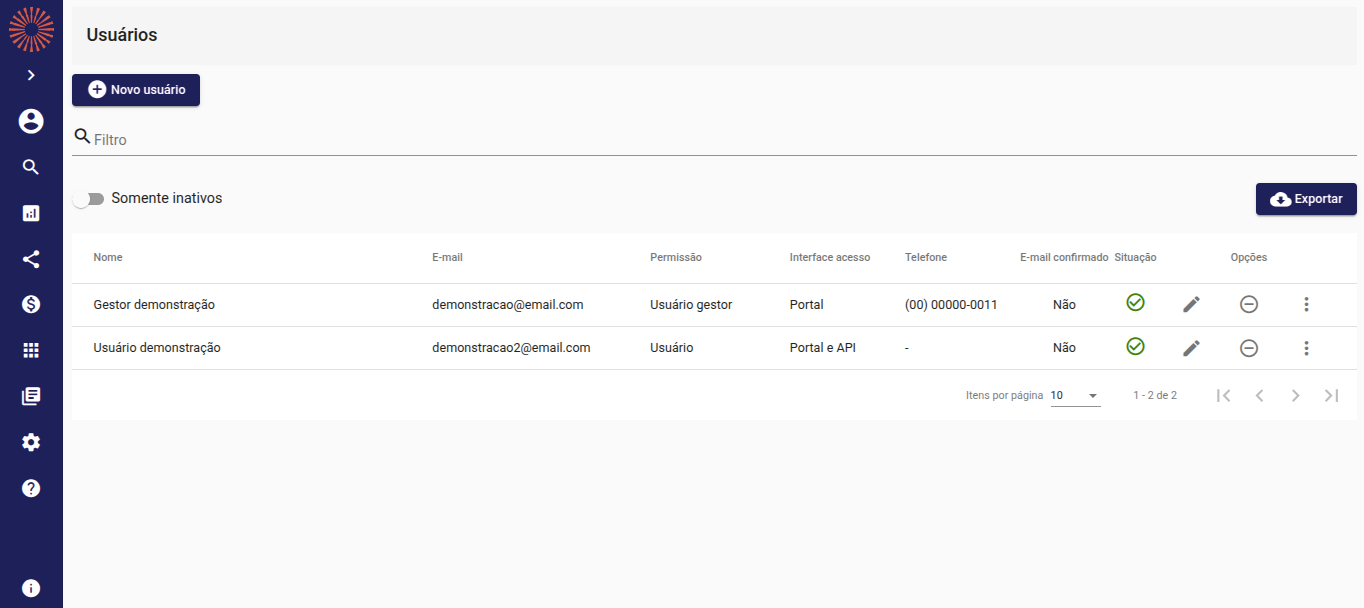
| Campo | Descrição |
|---|---|
| Nome | Nome do usuário. |
| Informado no momento do cadastro, dentro do sistema o e-mail serve para fazer Login e recuperar senha. | |
| Permissão | Exibe se o usuário possui permissão de usuário, gestor ou comercial do cliente. |
| Interface de acesso | Exibe se o usuário possui permissão de acesso ao Portal, API ou ambos. |
| Telefone | Telefone informado no momento do cadastro. |
| E-mail confirmado | Mostra se o e-mail foi confirmado ou não, usuários criados após 28/07/2021 precisam ser confirmados para efetuar o primeiro acesso. |
| Situação | Ativo ou inativo. Usuários inativados perdem o acesso ao sistema. |
| Opções |
|
Veja abaixo o modelo de e-mail que será enviado ao usuário quando solicitado a redefinição de senha:
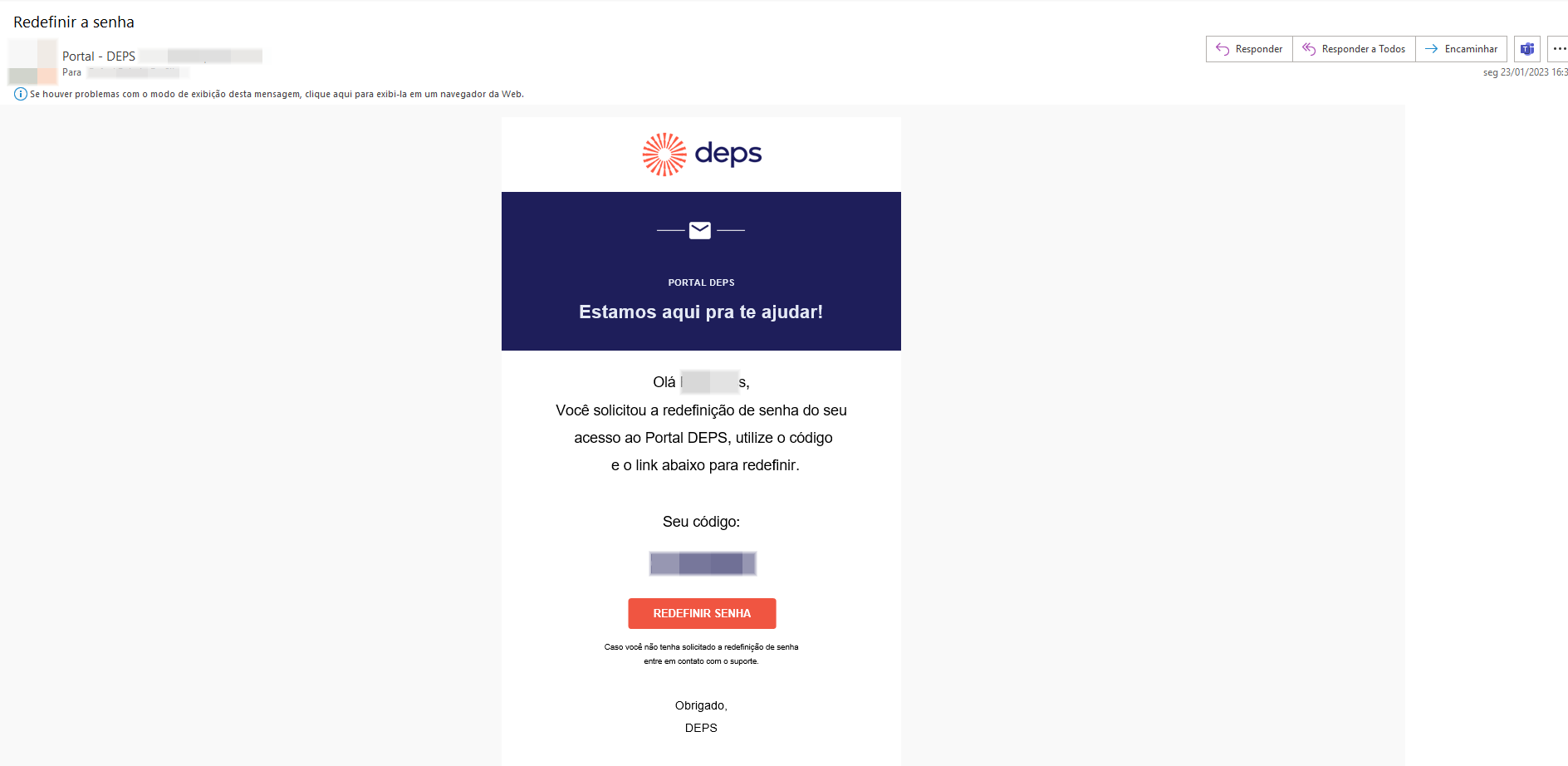
# Novo usuário
Utilizando o botão de Novo usuário é possível efetuar novos cadastros para usuários que posteriormente terão acesso as funcionalidades do sistema de acordo com o perfil e permissão associado ao seu cadastro.
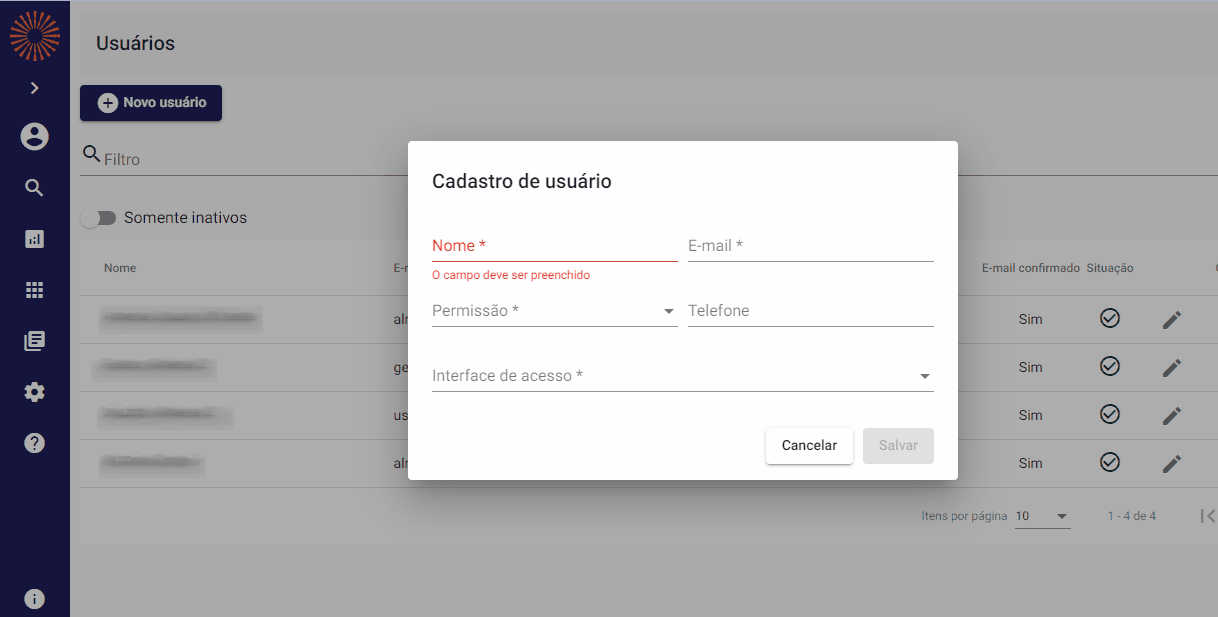
Para que o cadastro seja efetivado o preenchimento dos campos que possuem * são obrigatórios.
- Nome: Informar o nome do usuário que está sendo cadastrado;
- E-mail: Informar um e-mail válido que será utilizado para acessar o sistema;
- Permissão: Informe a permissão do usuário podendo ser gestor, usuário comum ou comercial do cliente;
Atenção!
Quando selecionado 'Comercial do cliente', dois novos campos serão exibidos para que sejam preenchidos:
- Limite Diário: Define o número máximo de consultas que o usuário pode realizar diariamente.
- Limite Mensal: Determina o limite total de consultas permitidas ao usuário mensalmente.
Para este perfil também é importante configurar apenas um produto por usuário, a fim de consultar via WhatsApp.
OBS: O limite diário não poderá ser maior que o mensal.
- Telefone: Informe o telefone do usuário. OBS.: Campo não obrigatório.
# Interface de acesso
- Interface de acesso: Escolha a interface de acesso selecionando umas das seguintes opções:
- Portal e API: Habilita o usuário para acessar tanto o portal, como a API;
- Portal: Habilita o usuário para acessar apenas o portal, não permitindo o seu acesso as APIs do sistema;
- API: Habilita o usuário para acessar apenas as APIs, não permitindo o seu acesso ao Portal;
Atenção!
Em Interface de acesso, é informado se o usuário tem permissão de acesso ao Portal, API ou ambos. Caso seja selecionado apenas API, o usuário não conseguirá acessar o portal.
Após efetuar o cadastro de um novo usuário é necessário seguir os passos abaixo para o cadastro da senha.
Passos para o primeiro acesso do usuário cadastrado:
- Passo 1: abrir a tela de login do sistema e inserir o e-mail cadastrado no campo "E-mail".
- Passo 2: Clicar em "Recuperar a senha".
- Passo 3: Clicar no botão "Recuperar".
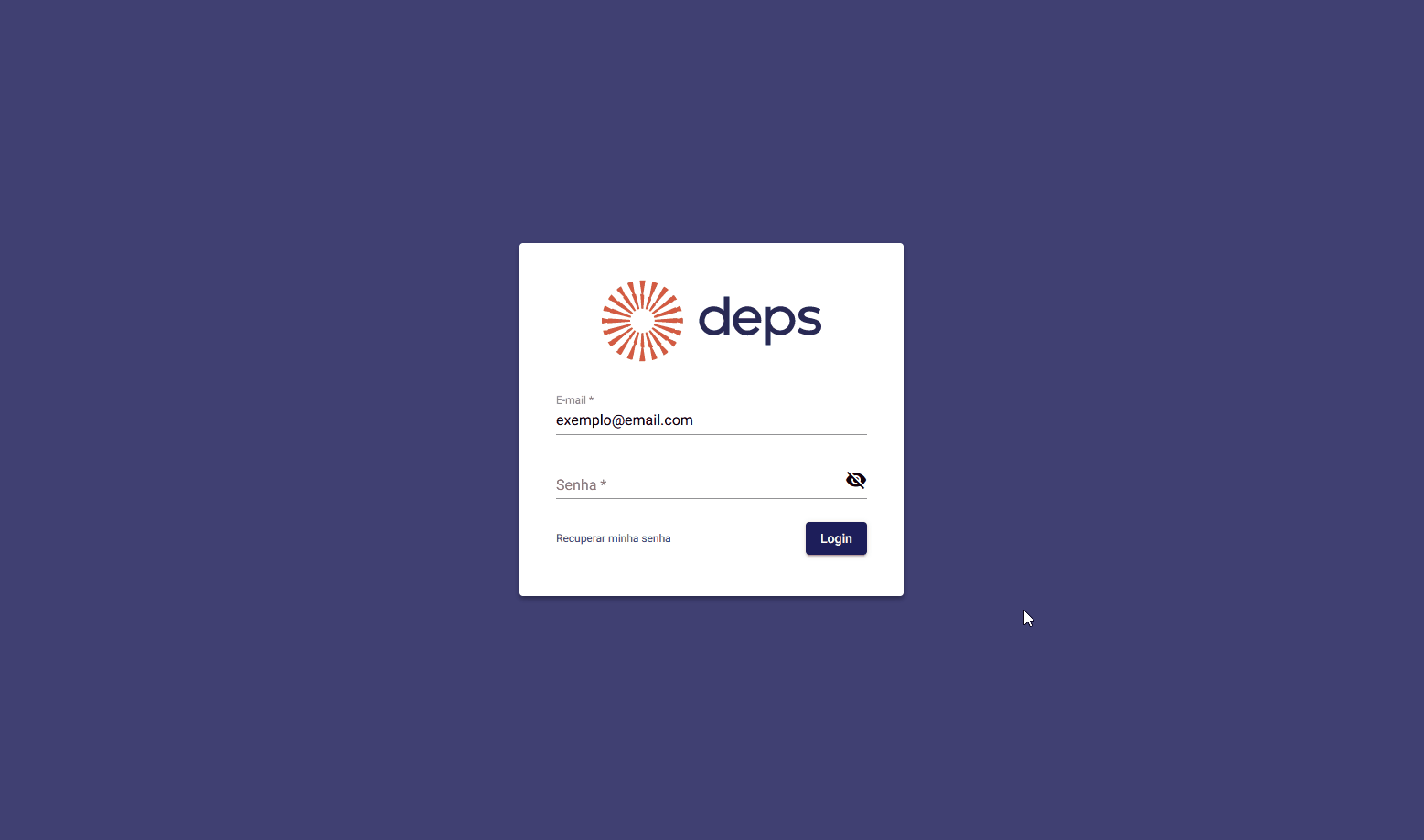
Após o click o usuário receberá um e-mail do sistema.
- Passo 4: Abrir o e-mail recebido. Copiar o código e clicar no botão "CONFIRMAR E-MAIL".
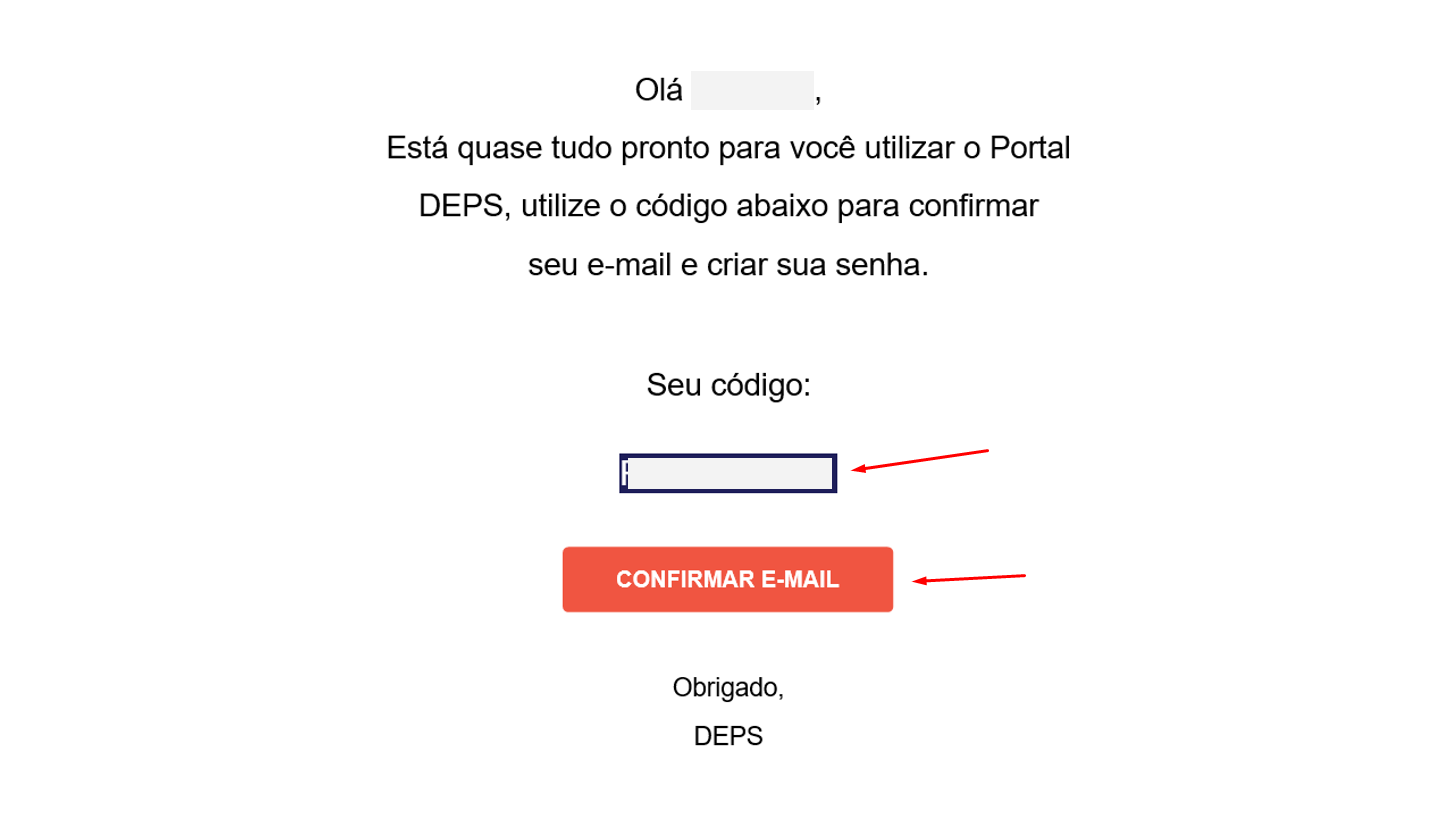
Após o clique o usuário será redirecionado a uma tela de criação de senha.
- Passo 5: inserir o código recebido no e-mail que foi copiado no passo 4 e colar no campo "Código de confirmação".
- Passo 6: informar a senha (que será usada posteriormente para efetuar o login no sistema) nos campos "Senha" e "Confirmar senha".
Atenção!
A senha deve conter letras maiúsculas, minúsculas, caracteres especiais, números e possuir pelo menos 8 caracteres. A senha não deve conter sequências de números seguidos, nome ou email do usuário, nome ou email da empresa. A sua senha terá prazo de 90 dias, onde o sistema irá lhe obrigar a troca-lá. Não poderá ser utilizada a mesma senha anterior, ou seja, uma senha diferente deverá ser informada.
- Passo 7: clicar em "Confirmar".

Após finalizar o passo 7 a tela do navegador irá ser redirecionada para a tela de login onde o usuário poderá inserir o e-mail e a senha para acessar o sistema.
# Exportar
Este botão permite o usuário Gestor exportar um relatório de usuários em formato CSV. Ao clicar no botão Exportar, será gerado o seguinte arquivo, contendo as informações cadastradas dos usuários:

Por padrão, o relatório exportará todos os usuários ativos. Caso a opção 'Somente inativos' seja selecionada, o relatório incluirá apenas os usuários inativos.
# Perfis de visualização
Neste módulo o usuário Gestor poderá criar perfis de visualização para o produto: diagnostico da análise que posteriormente será associado aos usuários. O gestor também tem acesso a lista de perfis cadastrados e também poderá editar um perfil já cadastrado.
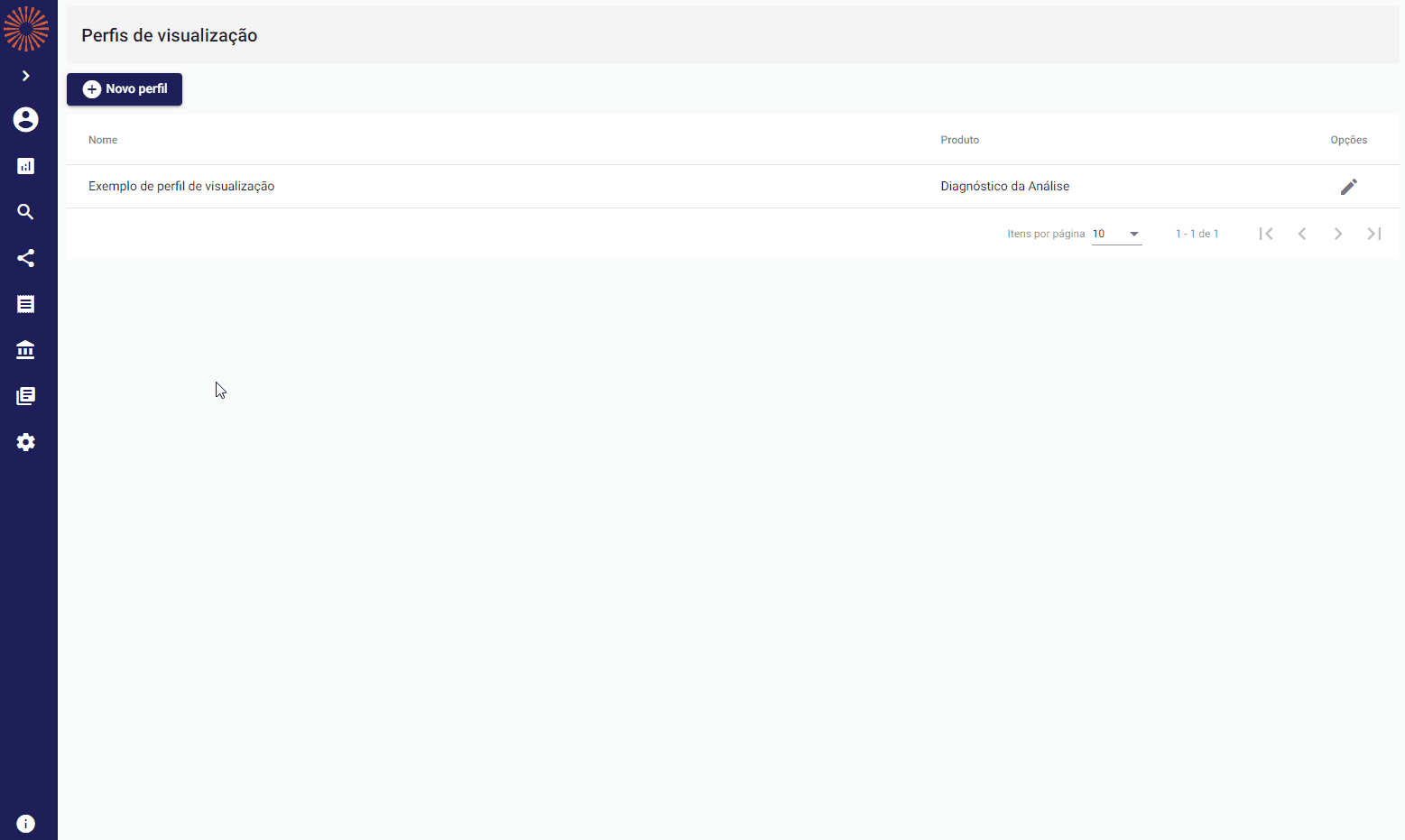
Por padrão o usuário terá acesso a todas as informações. O perfil de visualização poderá ser criado caso o Gestor tiver a necessidade de selecionar quais informações cada usuário terá acesso.
Novo perfil: botão destinado ao cadastro de novos perfis de visualização, ou seja, qual será a informação que esse perfil terá acesso:
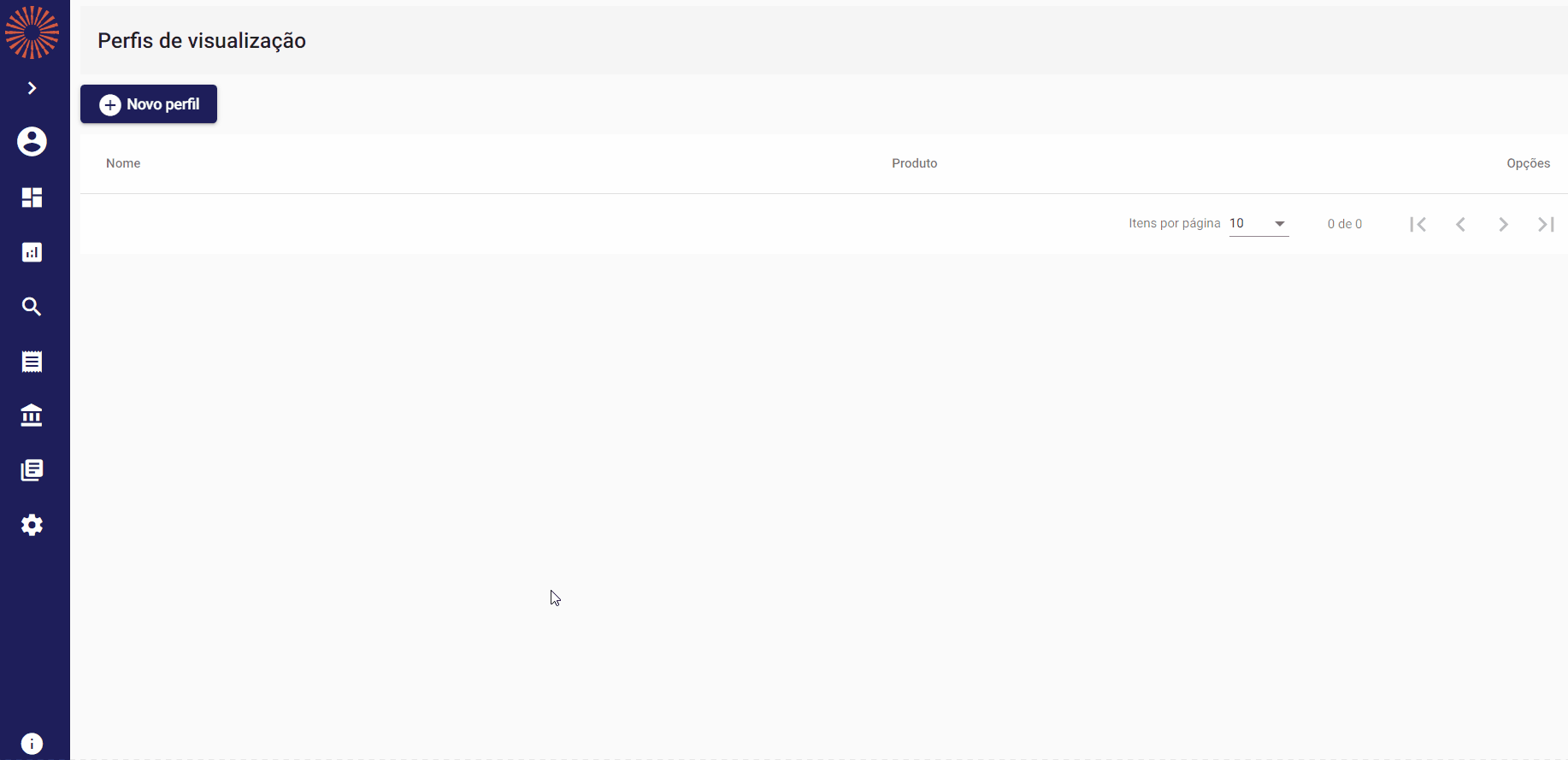
Nome: permite cadastrar um nome para o novo perfil de visualização criado.
Produto: o usuário poderá selecionar Diagnóstico da análise.
Blocos de informação que o perfil poderá visualizar:
- Resultado da análise;
- Risco;
- Política;
- Limite sugerido;
- Limite tomado;
- Quantidade de títulos vencidos;
- Valor total de títulos vencidos;
- Métricas negativas;
- Métricas positivas;
- Validade;
- Classificação;
- Limite adotado;
- Limite disponível;
- Data vencimento título mais antigo;
Demais informações:
- Participações;
- Questionário;
- Quadro societário;
- Grupo;
- Informação cadastral;
- Endereço;
- Últimas consultas.
Lista de perfis: na listagem de perfis temos as seguintes colunas:

Nome: nome do perfil criado pelo usuário;
Produto: produto vinculado ao perfil criado;
Opções: em opções podemos encontrar a seguinte funcionalidade:
- Editar: em editar o usuário poderá alterar as informações cadastradas como o nome do perfil e adicionar ou remover blocos de informação que o perfil irá ter acesso.
# Credenciais de provedores
Neste módulo o usuário Gestor poderá cadastrar, editar e verificar os detalhes de uma credencial ou configuração. Esta tela foi desenvolvida para vincular os dados da Serasa e CISP.
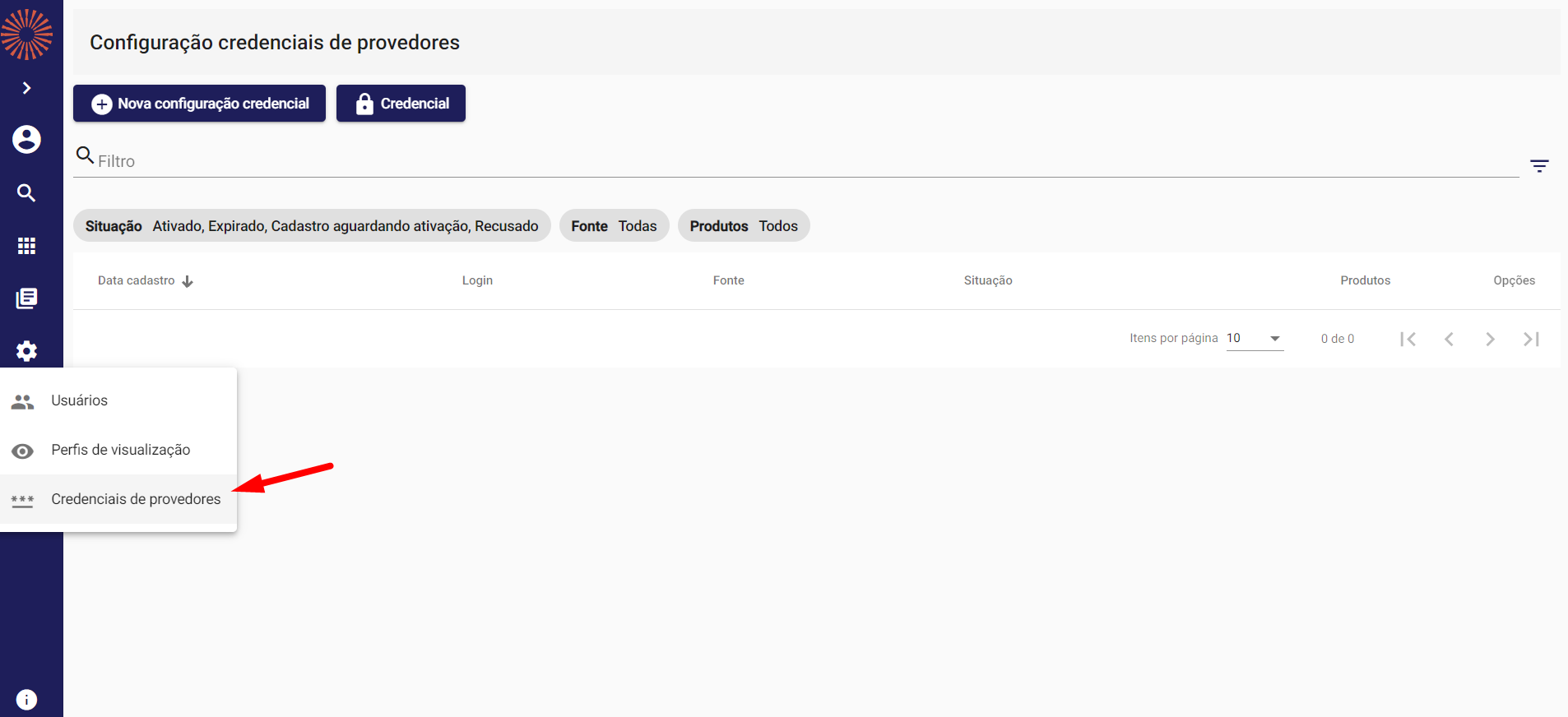
# Configuração credenciais de provedores
- Nova configuração credencial: botão destinado à criação de uma nova configuração de uma credencial já criada pela tela "Credenciais provedores";
- Credencial: ao clicar neste botão o usuário será redirecionado para a tela "Credenciais provedores";
- Filtro geral: neste campo o usuário poderá informar palavras chaves para buscar por configurações já cadastradas;
- Filtro avançado: no filtro avançado podemos encontrar:
- Situação: permite filtrar por uma situação específica;
- Fonte: permite filtrar por uma fonte específica;
- Produto: permite filtrar por um produto específico;
- Lista de configurações de credenciais: na listagem temos as seguintes colunas:
- Data cadastro: data que a configuração foi criada;
- Login: login vinculado à configuração;
- Fonte: Fonte vinculada à configuração;
- Situação: as situações podem variar onde:
- Cadastro aguardando ativação: exibido quando uma nova configuração foi criada porém ainda não foi ativada;
- Expirado: exibido quando a configuração não foi ativada;
- Ativado: exibido quando a configuração foi aprovada/ativada;
- Recusado: exibido quando a configuração foi recusada;
- Produtos: exibe os produtos vinculados à configuração;
- Opções: em opções podemos encontrar as seguintes funcionalidades:
- Confirmar edição: aprova ou recusa a configuração criada;
- Reenviar código: reenvia o código de confirmação. O código será enviado para o usuário logado no Portal;
- Detalhes: exibe os detalhes da configuração da credencial. Nesta tela o usuário poderá apenas visualizar as informações;
- Editar: edita uma configuração já criada.
# Credenciais provedores
- Nova credencial: botão destinado à criação de uma nova credencial;
- Filtro geral: neste campo o usuário poderá informar palavras chaves para buscar por credenciais já cadastradas;
- Filtro avançado: no filtro avançado podemos encontrar:
- Situação: permite filtrar por uma situação específica;
- Fonte: permite filtrar por uma fonte específica;
- Lista de credenciais: na listagem temos as seguintes colunas:
- Data cadastro: data que a credencial foi criada;
- Login: login vinculado à credencial;
- Fonte: Fonte vinculada à credencial;
- Situação: as situações podem variar onde:
- Cadastro aguardando ativação: exibido quando uma nova credencial foi criada porém ainda não foi ativada;
- Expirado: exibido quando a credencial não foi ativada;
- Ativado: exibido quando a credencial foi aprovada/ativada;
- Recusado: exibido quando a credencial foi recusada;
- Opções: em opções podemos encontrar as seguintes funcionalidades:
- Confirmar edição: aprova ou recusa a credencial criada;
- Reenviar código: reenvia o código de confirmação. O código será enviado para o usuário logado no Portal;
- Editar: edita uma configuração já criada.
# Ajuda
O menu ajuda contém links para documentos importantes como: manual do usuário, documentação da API e perguntas frequentes.
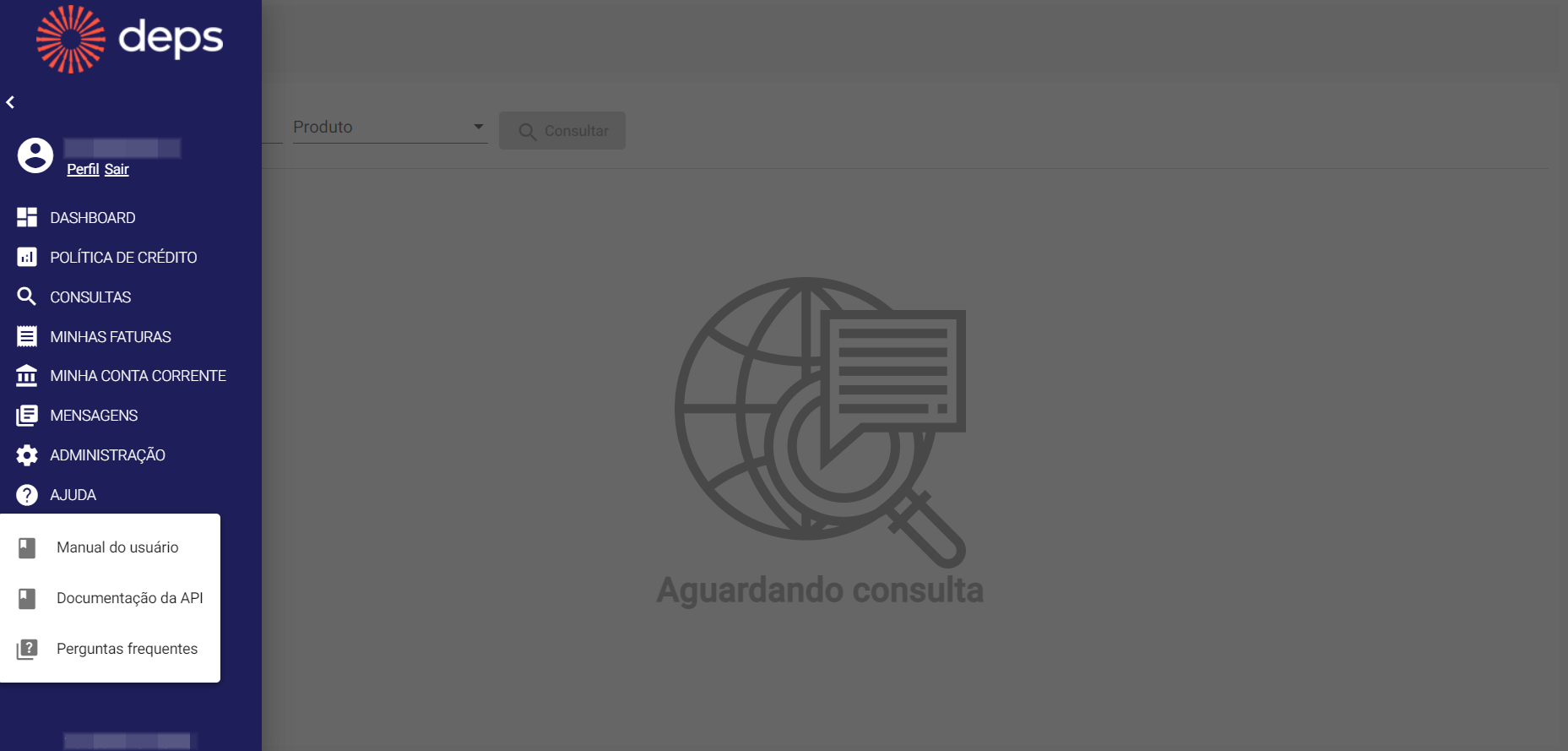
# Manual do usuário
Contém detalhes sobre as funcionalidades do Portal.
# Documentação da API
Contém detalhes sobre a API.
# Perguntas frequentes
Contém respostas para as principais dúvidas do usuário.