# Repositórios dos arquivos de instalação
Os repositórios dos arquivos de instalação são os diretórios onde ficarão os arquivos de programas dos sistemas, dos serviços da Deps Tecnologia e os arquivos de integração gerados pelo cliente. Todos os diretórios devem ser centralizados em um diretório chamado: "DepsTecnologia".
Exemplo:
- Vá ao disco disponibilizado pelo cliente para instalação. (Ex.: c: \ ).
- Crie um diretório chamado "DepsTecnologia". (Ex.: c:\DepsTecnologia ).
Dentro deste diretório devem ser criados outros diretórios:
ArquivosIntegracao : Onde serão dispostos outros diretórios para armazenagem dos arquivos TXT utilizados pelo Sistema Deps Integrador.
Cadastros : Repositório de arquivos de cadastros de clientes.
Dentro dessa pasta devem ser criadas outras pastas que corresponde a cada tipo de integração de cadastros. Pastas: Bloqueio, InformacaoCadastral, GrupoEconomico, Endereco, Contato, Cliente e Representante.ContasReceber : Repositório de arquivos de contas a receber.
Dentro dessa pasta devem ser criadas outras pastas que corresponde a cada tipo de integração de contas a receber. Pastas: Titulo, Nota, NotaComplementar, MovimentoGeral, MovimentoBaixa e Cheques.Pedidos : Repositório de arquivos de arquivos de pedidos.
Dentro dessa pasta devem ser criadas outras pastas que corresponde a cada tipo de integração de pedidos. Pastas: CategoriaPedido, ParamCategoriaPedido, Motivo, SegmentoProduto, GrupoProduto, ItemProduto, Situacao e Pedido.Consultas : Repositório de arquivos de consultas.
Dentro dessa pasta devem ser criadas outras pastas que corresponde a cada tipo de integração de consultas. Pastas: NR54 e EmpresarialCompleto.Reversa : Repositório de arquivos para integração reversa.
Dentro dessa pasta devem ser criadas outras pastas que corresponde a cada tipo de integração de reversa. Pastas: AdocaoLimites e Pedidos.
Observação
Somente é necessária a criação dessa pasta caso o cliente utiliza integração de dados por arquivo TXT.
DepsIntegrador : Onde serão dispostos os arquivos de programa do aplicativo de integração de dados via arquivos. Esse aplicativo será executado na forma de serviço.
DepsNet : Onde serão dispostos os arquivos de programa do Sistema DepsNet. O sistema é um Website o qual será configurado via IIS.
AnexosEmails , ImagensEmails : Onde são dispostos arquivos de utilização para envio de emails, anexos ou imagens no corpo de emails. Caminhos devem ser apontados nos parâmetros ‘Diretório anexos email’ e ‘Diretório imagens email’ respectivamente. No IIS deve ser configurada a ligação de diretórios virtuais de mesmo nome com cada um dos diretórios.
AnexosClientes: Onde serão dispostos os documentos referente a anexos de clientes efetuados no ambiente do DepsNet. Parâmetro ‘Diretório anexos’ deve ser apontado para este caminho posteriormente.
WebServiceEntity , WebServiceTask e WebServiceUtility : São diretórios separados utilizados para armazenar os arquivos de programas dos Webs Services.
# Configuração do IIS para o DepsNet e WebServices
O IIS (Internet Information Services - Serviços de Informações da Internet) é um recurso do próprio Windows capaz de criar um servidor local com suporte ao ASP (Active Server Pages) e ao ASP .Net, além de outros recursos. Para iniciar o IIS vá ao Painel de controle >> Ferramentas Administrativas >> Gerenciador do Serviços de Informações da Internet (IIS).
Inicialmente devem ser configurados os Pools de Aplicativos, para isso expanda a árvore onde contém o nome do computador local no caso "SERVIDOR-X", conforme ilustração 1, logo em seguida clique em Pools de Aplicativos (Ilustração 1:1) e por fim clique em Adicionar Pool de Aplicativos... (Ilustração 1:2).
Ilustração 1: Demonstração IIS

Ao clicar em "Adicionar Pool de Aplicativos" será aberta uma nova tela, conforme ilustração 2.
Ilustração 2: Tela de adicionar Pool de Aplicativo
Será necessário criar 4 pools de aplicativos, visto serão 4 sites no IIS, um para o Sistema DepsNet e 3 para os WebService (WebServiceEntity, WebServiceTask, WebServiceUtility).
Na tela de Adicionar Pool de Aplicativos deverá ser informado os seguintes dados para criação de cada pool de aplicativo:
| Nomes | DepsNet, WebServiceEntity, WebServiceTask, WebServiceUtility. |
|---|---|
| Versão .NET Framework: | Selecionar a versão 4.0 do NET Framework para todos os pools de aplicativos criados. |
| Modo de pipeline gerenciado: | Manter o valor padrão: Integrado para todos os pools. |
| Iniciar pool de aplicativos ineditamente | Manter marcado essa opção para todos os pools. |
Após este processo, deverá ser adicionado um novo site. Primeiro deverá ser adicionado o DepsNet. Com o botão direito do mouse clique em cima de sites e clique na opção: "Adicionar um novo site". Será aberta uma nova janela, conforme ilustração 3.
Ilustração 3: Tela de adicionar novo site
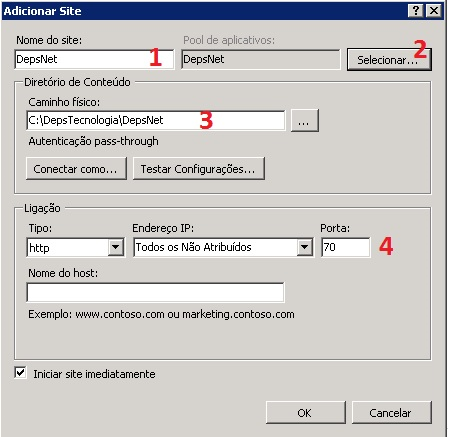
Observação
Deverá ser adicionado um site para o Sistema DepsNet e um para cada WebService. Para configuração do DepsNet e dos WebServices utilize as seguintes configurações:
Nome do site (Ilustração 3:1):
O nome de cada site adicionado deve ser o nome especificado na tabela
| Sites (Sistemas, Webservices) | Nome do Site |
|---|---|
| DepsNet | DepsNet |
| Web Service Entity | WebServiceEntity |
| Web Service Utility | WebServiceUtility |
| Web Service Task | WebServiceTask |
Pool de aplicativos (Ilustração 3:2):
Ao clicar no botão: "Selecionar..." será aberto a seguinte tela:
Onde deve ser selecionado o pool de aplicativo criado anteriormente conforme os sites que forem criados. Ou seja, o nome do pool de aplicativo deve seguir o nome de cada site.
Caminho físico (Ilustração 3:3):
O caminho físico de cada site adicionado deve ser o caminho especificado como na tabela a seguir.
| Sites (Sistemas, Webservices) | Caminho físico |
|---|---|
| DepsNet | C:\DepsTecnologia\DepsNet\ |
| Web service entity | C:\DepsTecnologia\WebServiceEntity\ |
| Web service utility | C:\DepsTecnologia\WebServiceUtility\ |
| Web service task | C:\DepsTecnologia\WebServiceTask\ |
Porta (Ilustração 3:4):
A porta de cada site adicionado deve ser a porta especificada na tabela a seguir.
| Sites (Sistemas, Webservices) | Porta |
|---|---|
| DepsNet | 70 |
| Web service entity | 72 |
| Web service utility | 73 |
| Web service task | 71 |
Anexos e imagens de emails
É possível utilizar anexos e imagens no envio de emails a partir do ambiente DepsNet. Com isso é necessário configurar um diretório virtual no site do DepsNet através do IIS, para anexos e para imagens. Caso desejado usar tanto anexos quanto imagens de emails, ambos devem possuir um diretório virtual próprio, para melhor separação dos arquivos. Para isso siga os passos a seguir:
- Clique com o botão direito do mouse sobre o site DepsNet e escolha a opção "Adicionar Diretório Virtual".
- No formulário informe o nome do Alias conforme o nome da pasta apontada no parâmetro de ‘Diretório anexos emails’ ou ‘Diretório imagens email’.
- No campo Caminho Físico informe o caminho completo do diretório, conforme indicado nos parâmetros de anexo ou imagem de email.
- Clique em OK
# Instalação do DepsNet e WebServices
Após a criação dos sites, devem ser inseridos os arquivos em suas respectivas pastas.
Ilustração 4: Inserindo arquivos
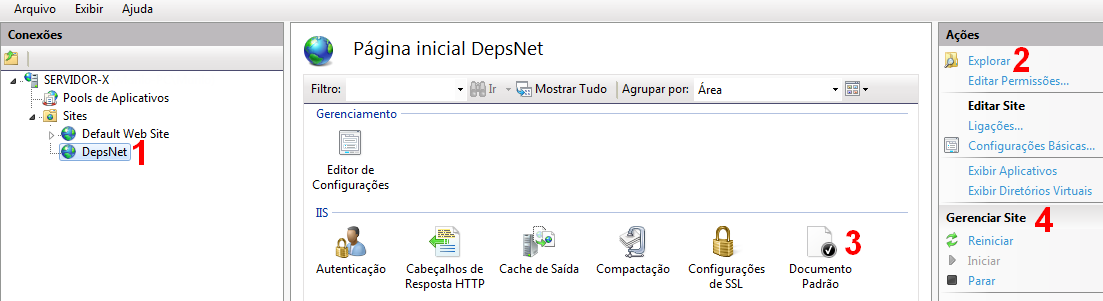
Selecione o site (Ilustração 4:1 - DepsNet ou WebService) e vá à opção de explorar (Ilustração 4:2). Ao clicar em "Explorar" será aberta a pasta correspondente aos arquivos do DepsNet ou WebService. Nessa pasta deverão ser colocados os arquivos do sistema.
Após este processo o site deve ser iniciado ou reiniciado (Ilustração 4:4), mas antes deve ser feito a instalação do banco e configuração do Web.config que será explicado nos próximos tópicos.
Para o DepsNet ainda deve ser feito uma última configuração, adicionando um documento padrão de inicialização.
Para adicionar um documento padrão de inicialização dar dois cliques no ícone de Documento Padrão (Ilustração 4:3) e ao lado superior direito desta opção clique em "Adicionar". Informe o nome: "index.aspx" para que este arquivo seja o primeiro a ser acessado. Esse arquivo deve estar sempre no topo da lista de documento padrão.
Realizar esse mesmo procedimento para o site: "WebServiceTask" adicionado o documento padrão: "index.aspx".
# Instalação do Deps Integrador
O Deps integrador é um serviço do Windows e não precisa ser configurado no IIS. Primeiro passo deve ser copiado os arquivos referentes ao Deps integrador para a pasta c:\DepsTecnologia\DepsIntegrador e logo em seguida execute o arquivo: "unistall.cmd" para que o serviço pare e seja desinstalado (execute este processo somente por precaução).
O próximo passo é executar o arquivo: "install.cmd". Ao executar este arquivo, uma tela com usuário e senha aparecerá, deverá ser informado o usuário do Windows, preferencialmente o administrador da máquina onde o mesmo está sendo instalado. O usuário deve ser informado no seguinte formato: ".\Administrador" ou ".\Administrator" dependendo da linguagem do computador.
Para verificar se o serviço foi instalado e iniciado, vá ao Painel de Controle / Ferramentas Administrativas / Serviços, procure o serviço com nome "DepsIntegrador" e verifique se o status está como iniciado. Caso esteja o Deps Integrador está instalado e configurado com sucesso.
# Segunda opção para instalação do Deps Integrador
Se executado o processo de instalação e o serviço do Deps Integrador não estiver instalado, devido alguma permissão de sistema ou por não ser o usuário administrador, existe uma segunda opção para instalação. Segue passos abaixo:
Após ter colocado os arquivos de instalação do Deps Integrador no caminho: c:\DepsTecnologia\DepsIntegrador, com o botão direito do mouse clicar na opção de "Editar" do arquivo: "Install.cmd"
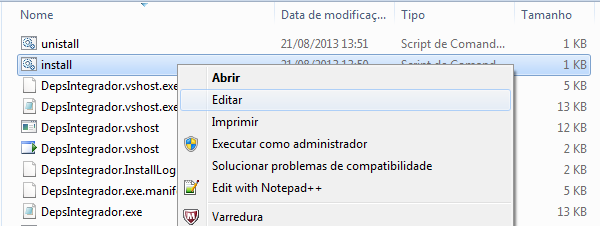
Ao clicar em editar desse arquivo serão mostrados alguns comandos para a instalação manual do serviço do Deps Integrador.

Após isso abrir o Prompt de Comando do Windows clicando com o botão direito do mouse e executando o mesmo como Administrador.

No prompt de comando executar os seguintes comandos:
- cd.. : Executar esse comando até voltar para o c:\ .
- cd Windows\Microsoft.NET (opens new window)\Framework\v4.0.30319: Para acessar o caminho de instalação do serviço.
- InstallUtil.exe C:\DepsTecnologia\DepsIntegrador\DepsIntegrador.exe : O "InstallUtil.exe" corresponde ao instalador do integrador e
"C:\DepsTecnologia\DepsIntegrador\DepsIntegrador.exe" é onde devem estar os arquivos para instalação. - Ao dar ENTER nesse comando será solicitado o usuário e senha para a instalação do serviço, no caso o usuário "administrador" no seguinte formato: ".\Administrador".

Observações
Dependendo da linguagem do sistema, o usuário pode ser ".\Administrator".
Caso não possuir a senha do usuário administrador, colocar mesmo assim esse usuário e com qualquer senha para somente instalar o Deps Integrador.
Após a instalação do Deps Integrador, é necessário iniciar o serviço. Caso o usuário e senha estiverem corretos o serviço já estará iniciado. Para conferir acessar o Gerenciador de Serviços do Windows (executar/services.msc).
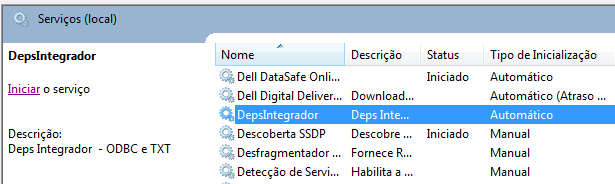
Com o botão direito do mouse, clicar em Propriedades, ir até a aba de "Logon" e marcar a opção de "Conta do Sistema Local" e clicar em ok!
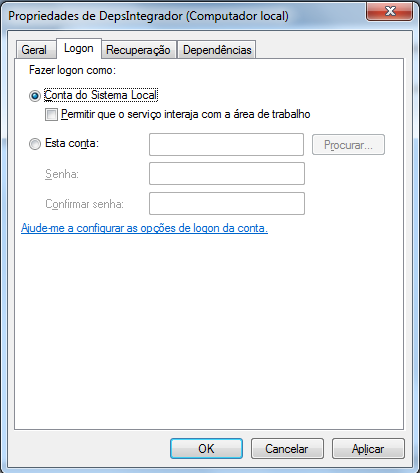
Após esse processo, somente iniciar o serviço e a instalação está concluída!
Para desinstalar o serviço do Deps Integrador manualmente, o processo é o mesmo só que deve ser visto quais os comandos clicando em editar do arquivo: "unistall.cmd"
Segue comandos para a desinstalação manual do serviço (prompt de comando):
- Parar o serviço do Deps Integrador no Gerenciador de Serviços do Windows.
- Executar o prompt de comando como administrador.
- Ir até o caminho: cd c:\Windows\Microsoft.NET (opens new window)\Framework\v4.0.30319\
- E executar o comando: InstallUtil.exe /u C:\DepsTecnologia\DepsIntegrador\DepsIntegrador.exe.
# Instalação Deps API
O Deps API é um webservice REST que expõe algumas funcionalidades para que o cliente consuma da forma como desejar. Nesse serviço é possível a realização de consultas da Receita Federal de pessoa física e jurídica sem o usuário precisar informar o captcha.
Atenção
No servidor que será instalado o Deps API, deverá possuir o NET Framework 4.6.1. Caso não possuir deverá ser baixado através do site:
https://www.microsoft.com/pt-br/download/details.aspx?id=49982 (opens new window) e feita a instalação.
Para a instalação do Deps API, deverá ser realizado os seguintes passos:
Deverá ser criado uma nova pasta onde ficará os arquivos de instalação do Deps API. Seguindo as pastas criadas para o Sistema DepsNet, essa pasta poderá ser criada no seguinte local: C:\DepsTecnologia com o nome: "DepsAPI".
Deverá ser acessado o IIS e criado um novo pool de aplicativo que será utilizado pelo site do Deps API, conforme imagem abaixo:
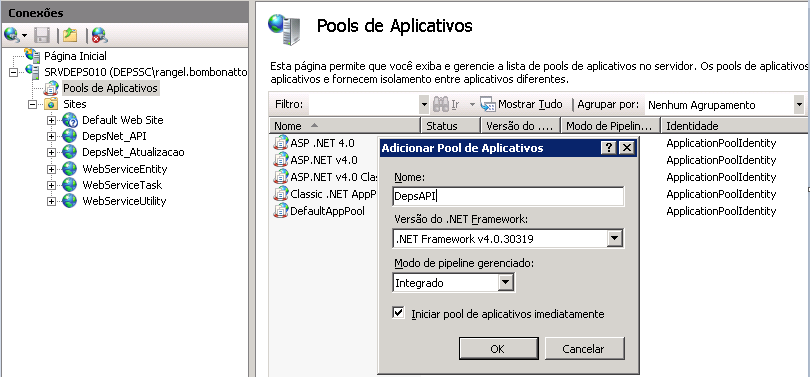
Com a criação do Pool de Aplicativo, o próximo passo é a criação do site, onde pode ser clicado com o botão direito do mouse acima de "Sites" e ir na opção de "Adicionar Site...".
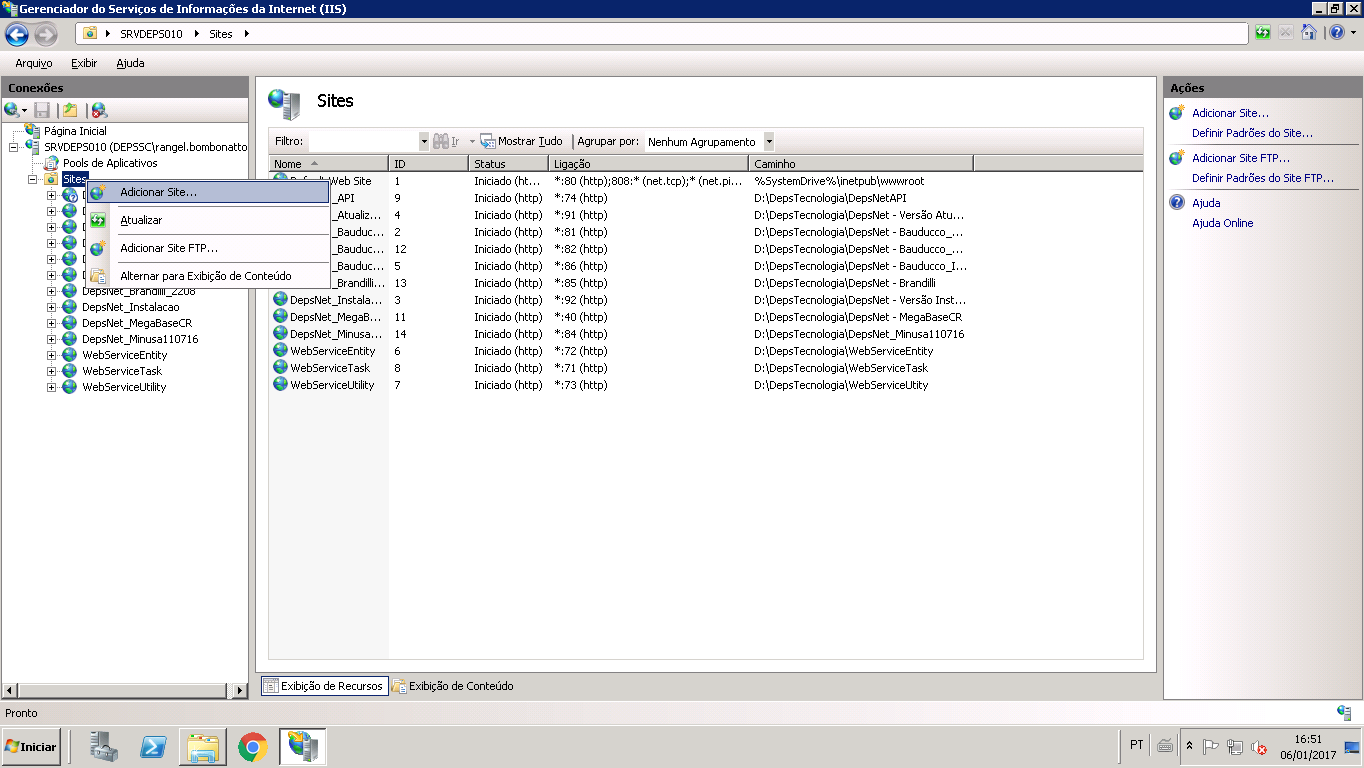
O site deverá ser instalado com as seguintes informações:
- Nome do site: DepsAPI.
- Pool de aplicativos: Selecionar o pool criado anteriormente.
- Caminho físico: Selecionar a pasta criada anteriormente que possui os arquivos de instalação.
- Porta: 74. (Seguindo a sequência de definições de portas do DepsNet e WebServices).
Ao clicar em OK o site é iniciado automaticamente, e ao clicar em "Procurar *:74 ( http)" será aberto a seguinte página WEB:
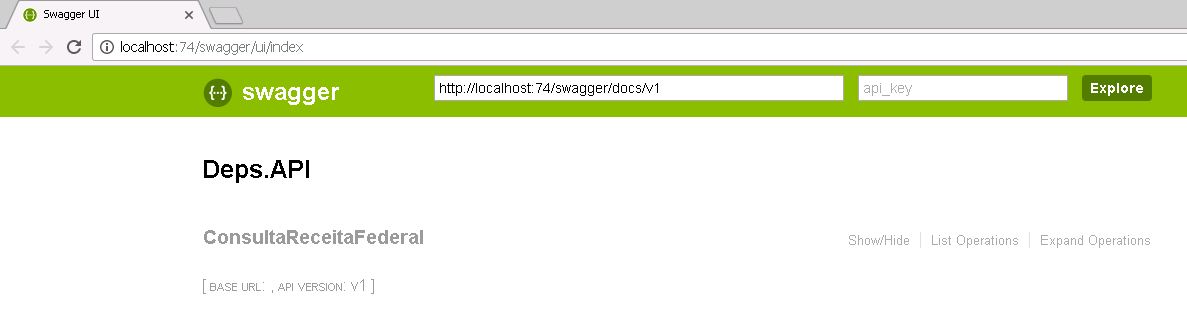
# Criação do banco de dados
Para criação do banco de dados deve ser acessado o SQL Server Management Studio, informando usuário e senha padrão. Na árvore do servidor (lado esquerdo), deve ser clicado com o botão direito na pasta banco de dados e logo em seguida em "Novo banco de dados". Informe o nome do banco de dados e clique em OK.
Devem ser informados como padrão dos nomes de bancos de dados, os nomes especificados na tabela a seguir.
| Sistema | Nome do banco de dados |
|---|---|
| DepsNet | DepsNet |
| Eventos(Log) | DepsNetEventos |
Após a criação do banco de dados, deve ser executado o script padrão de cada banco de dados, conforme detalhado abaixo:
Ilustração 5: Demonstração dos scripts

Para executar o script, deve ser clicado em "Nova Consulta" (Ilustração 5:1), escolha o banco de dados do script a ser executado (Ilustração 5:2) e cole o script na área de execução de scripts (Ilustração 5:3) e clique em executar (Ilustração 5:4). Assim terminando o processo de criação do banco de dados.
Devem ser executados todos os scripts de banco de dados disponíveis na liberação da versão de instalação do Sistema DepsNet, conforme cada banco que está sendo criado.
# Configuração de conexão
Após a instalação do sistema DepsNet o primeiro passo a ser feito é a conexão do DepsNet com o banco de dados.
Acessar novamente o IIS, selecionar o site criado anteriormente e no painel direito da tela, clicar no link: "Procurar *.70 ( http)", conforme imagem abaixo:

Ao clicar nesse link, será aberto o Sistema DepsNet, conforme criado no site e o primeiro passo a ser realizado é a conexão do DepsNet com o banco de dados, conforme imagem abaixo:
Ilustração 6: Tela de configurações do banco
Nessa tela deve ser informado o nome do servidor, usuário de acesso ao SQL Server, senha de acesso e o nome dos bancos de dados do Sistema DepsNet e Eventos. Essas informações devem ser iguais às informações utilizadas para acesso ao editor de comandos do SQL.
Ao informar os dados de conexão do servidor para o DepsNet, automaticamente já é preenchido os mesmos dados para conexão do DepsNet Eventos. Caso o banco principal está em um servidor diferente do banco de eventos deve ser desmarcado a opção: "Copiar informações de servidor..." e preenchido manualmente os dados de conexão do servidor de cada banco.
Por questão de segurança a opção: "Criptografar" já vem marcado e ao salvar não serão apresentado os dados digitados no arquivo "web.config". Nesse arquivo possui a TAG: <connectionStrings>. Onde serão mostrados vários caracteres que identificam que as informações estão criptografadas.
Caso for possível visualizar as informações de configurações do banco ou acessar o sistema e não mostrar a tela acima, deve ser apagado todo o conteúdo que possui dentro dessa TAG para realizar a configuração novamente.
# Permissões para alteração
Para realizar as configurações de conexão do DepsNet com o banco de dados a partir dessa tela, o usuário deve ter permissão para alteração do arquivo "web.config". E para permitir alteração nesse arquivo deve ser realizar os seguintes passos:
Acessar o local onde está os arquivos do sistema, no caso o caminho: C:\DepsTecnologia\DepsNet.
Clicar com o botão direito opção: "Propriedades" do arquivo: "web.config",
Ilustração 7: Propriedades web.config

Na aba de "Segurança" clicar no botão "Editar", conforme ilustração 7.
Ao clicar em editar, selecionar o grupo: "Usuários" e marcar a opção de Permitir controle total, conforme ilustração 8.
Ilustração 8: Tela de permissões a usuários
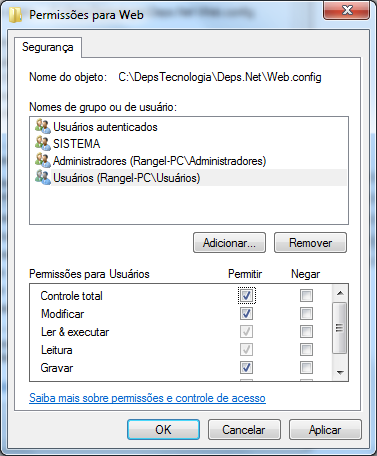
Após isso clicar em "Aplicar" e depois "Ok".
Observação
Caso tentar realizar a configuração da conexão na tela e não possuir permissão para alterar o arquivo não é apresentado nenhuma mensagem em tela ao tentar salvar.
# Configuração dos Webservices
Após a configuração de conexão do Sistema DepsNet, arquivo: "web.config", também deve ser realizado as alterações nos arquivos do Webservices.
O "web.config" configurado fica na pasta: "c:\DepsTecnologia\DepsNet". Deve ser aberto esse arquivo e copiado todo o conteúdo da TAG: <connectString> que está criptografado.
Ilustração 9: Conteúdo da TAG <connectString>

Após isso, nas pastas: c:\DepsTecnologia\WebServiceEntity e C:\DepsTecnologia\WebServiceTask possui também um arquivo chamado: "web.config" e dentro desses arquivos será mostrado a TAG <connectString> vazia. O conteúdo copiado anteriormente deve ser colocado dentro dessa TAG, assim finalizando a parte de configuração.
Após a configuração do web.config o sistema DepsNet e os WebServices devem ser iniciados pelo IIS já configurado anteriormente.
Para testar se os WebServices estão funcionando corretamente, acessar o IIS novamente, selecionar o site: "WebServiceTask" e no painel direito de opções clicar no link: "Procurar *:71 ( http)".
Pode ser visto que será aberto uma Lista de WebServices do sistema DepsNet, conforme imagem abaixo:
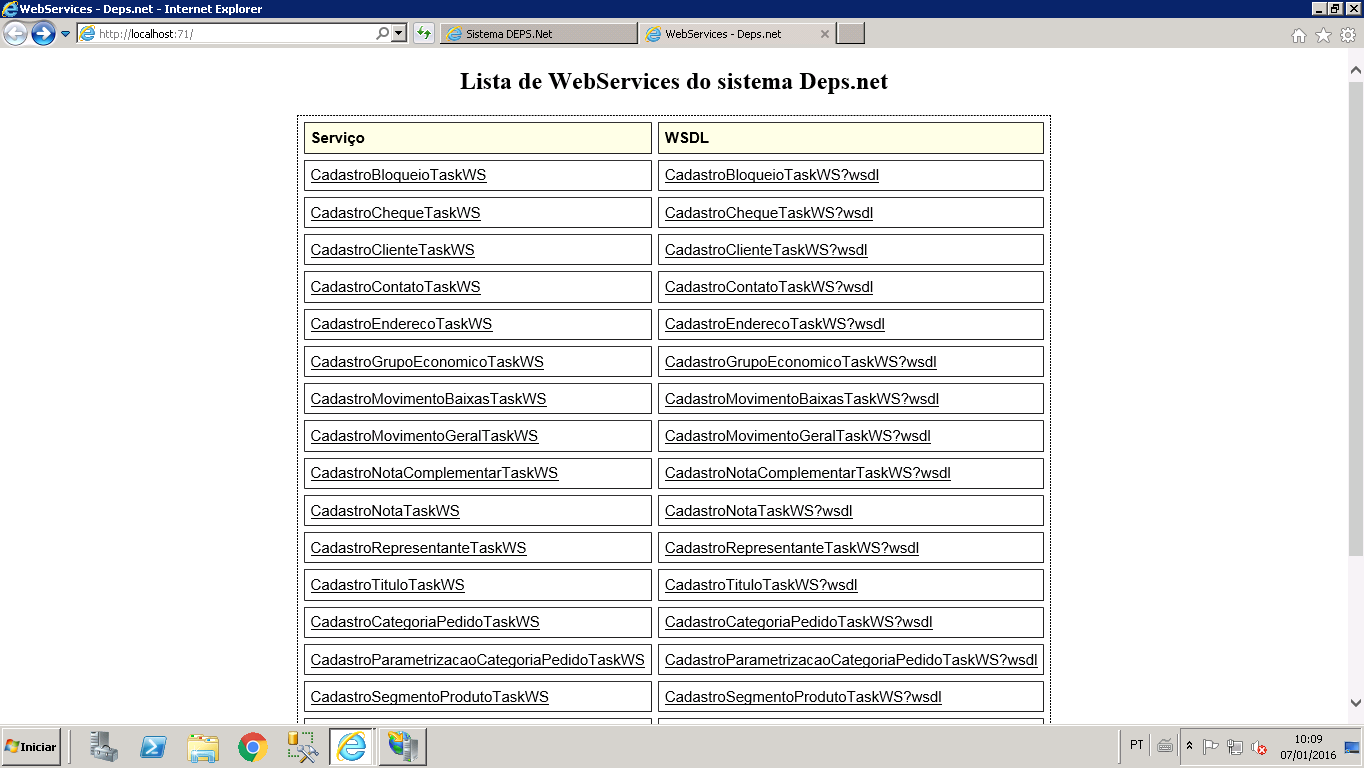
Para testar basta clicar em qualquer link a coluna: "WSDL" e verificar se mostra o XML corretamente, sem apresentar algum erro.
# Liberação de sites - Firewall
Alguns sites devem estar liberados no firewall para a utilização no módulo de consultas de provedores do Sistema DepsNet. Segue sites abaixo:
Provedor: Portal, Receita e Sintegra
Provedor: Boa Vista
https://commercial.bvsnet.com.br (opens new window)
http://boavistaservicos.com.br (opens new window)
https://consumer.bvsnet.com.br (opens new window)
https://www.bvsnet.com.br (opens new window)
https://acerta.bvsnet.com.br (opens new window)
https://gerenciamento.bvsnet.com.br:443 (opens new window)
http://ws.portfoliomanagement.equifax.com.br (opens new window)
Provedor: Serasa
https://sitenet43-2.serasa.com.br (opens new window)
https://mqlinuxext-2.serasa.com.br (opens new window)
https://sitenet43.ssl.serasaexperian.com.br/Prod/consultahttps (opens new window)
Provedor: CISP
Provedor: CCB
Provedor: ANP
Provedor: SPC
Provedor: ThinkData
Deps: DepsInstall
Provedor: Outros
http://lojistas.acinh.com.br (opens new window)
https://treina.spc.org.br:443 (opens new window)
Precisa ser liberado as portas 80 e 443 para consulta automática do DepsNet no site.
Observação
Não é obrigatório a liberação de todas as URLs mencionadas acima. Com exceção do link https://maps.googleapis.com (opens new window), que é utilizado para visualização dos endereços no Deps, todos os outros podem ser liberados conforme utilização dos clientes.
# Compatibilidade com IE
Ao instalar o sistema no cliente e ocorrer de alguns campos do Sistema DepsNet estiver quebrando em duas linhas deve ser conferido se não está utilizando modo de compatibilidade para sites de intranet.
Para fazer isso: No Internet Explorer ir em "Ferramentas / Configurações do Modo de Exibição de Compatibilidade", conforme imagem abaixo:
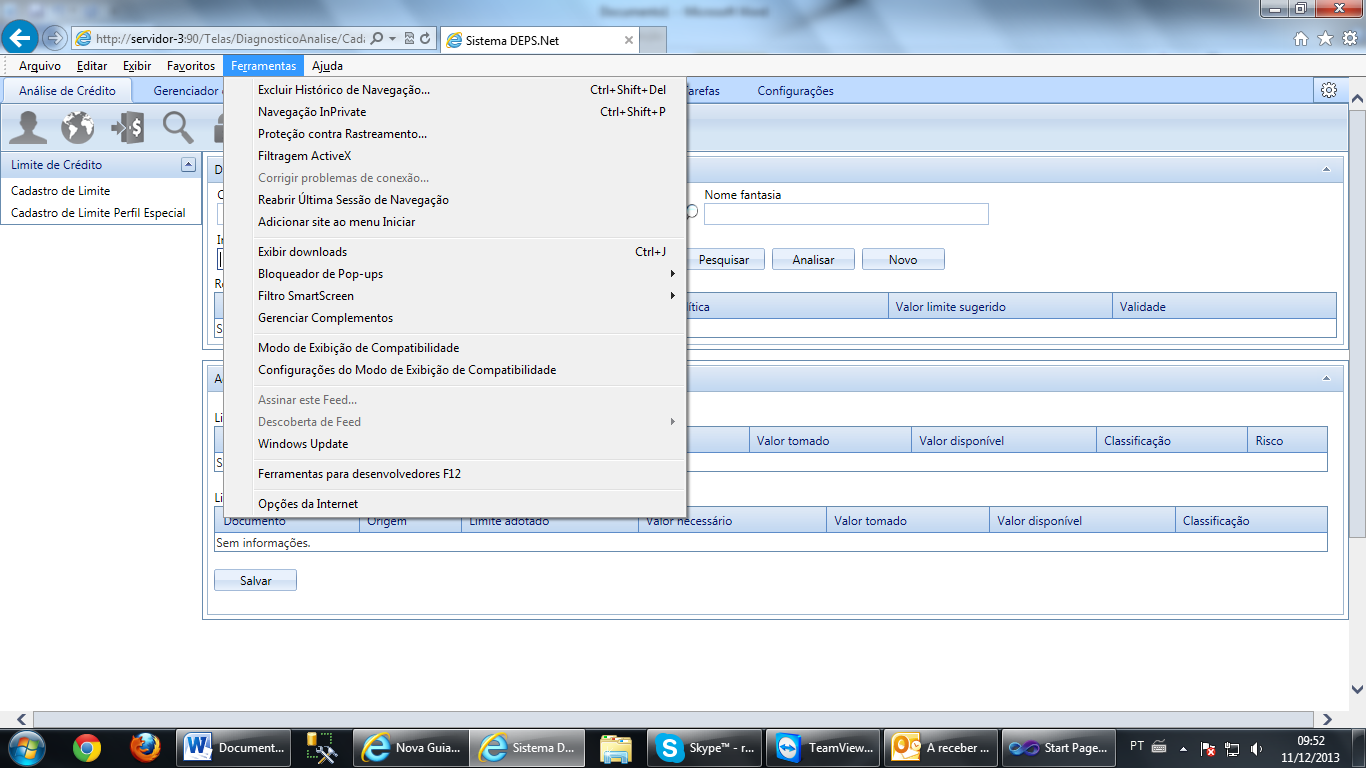
E nessa tela deve ser desmarcada a opção de "Exibir sites da intranet no Modo de Exibição de Compatibilidade". Com isso o navegador ajustará os campos do Sistema DepsNet.
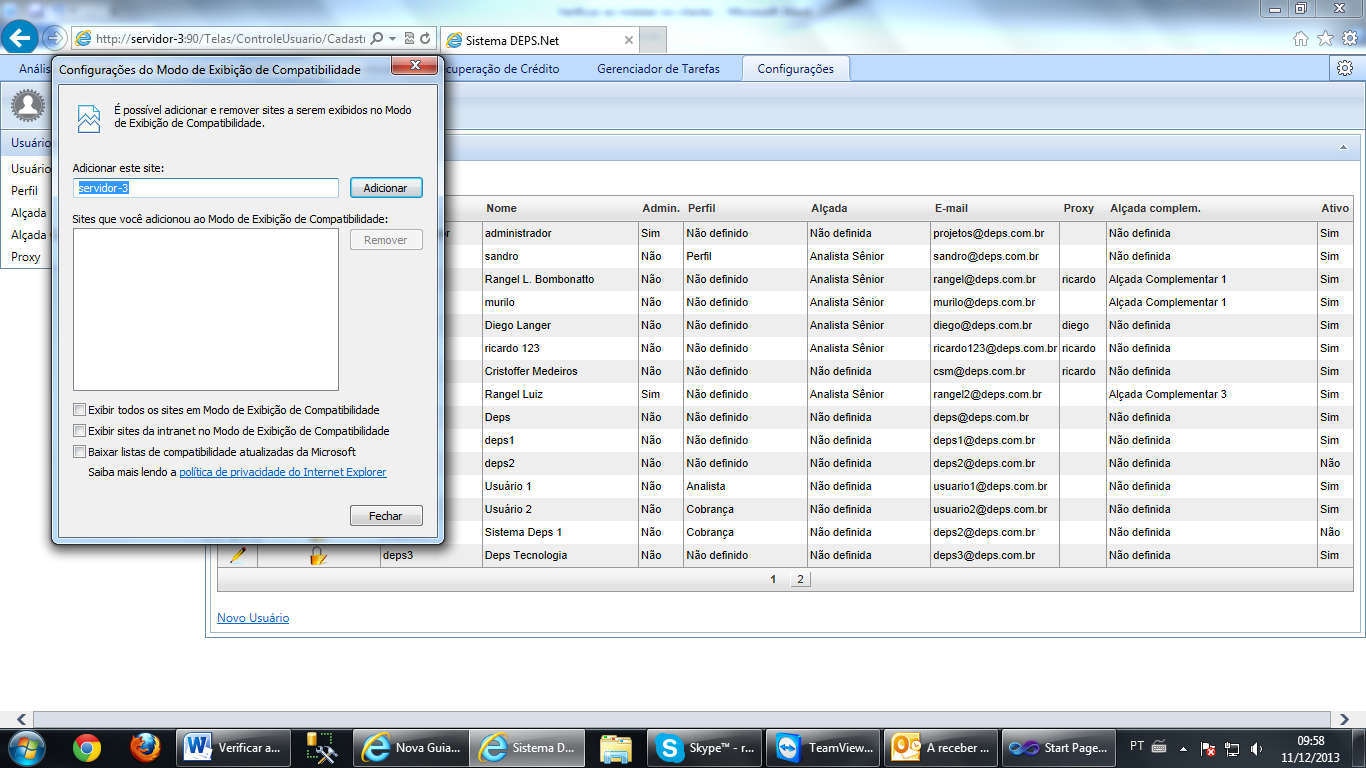
Observação
Exemplo repassado utilizando a Internet Explorer 10. Os navegadores Chrome e Firefox não apresentaram esse problema.